안녕하세요
오늘은 Excel에서 글자 서식, 셀 서식 중에 하나인 셀 대각선, 셀 테두리, 취소선, 첨자에 대하여 공부해 볼게요
Excel에서 제공하는 다양한 셀 서식 옵션은 데이터를 효과적으로 표현하고 관리하는 데 매우 유용해요.
오늘은 이러한 서식 중에서도 셀 대각선, 셀 테두리, 첨자, 취소선에 대해 자세히 알아보겠습니다.
1. 셀 대각선과 셀 테두리
셀 대각선은 표의 상단이나 왼쪽에 제목이나 분류를 표시할 때 유용하게 쓰입니다. 예를 들어, 한 셀에 '가로'와 '세로'라는 두 가지 정보를 모두 입력해야 할 경우 대각선을 사용해 분리하면 더욱 깔끔하게 정리할 수 있습니다. 셀 테두리는 표를 작성할 때 셀 간의 경계를 명확히 표시해 데이터가 잘 정렬된 느낌을 주며, 가독성을 높여줍니다. 굵기와 색상, 스타일 등 다양한 옵션을 활용하면 더 세련된 표를 만들 수 있습니다.
2. 첨자와 셀 대각선 활용
첨자는 일반적으로 화학식이나 수학 공식을 작성할 때 사용됩니다. 그러나 셀 대각선과 함께 사용하면 독특하고 창의적인 레이아웃을 구성할 수도 있습니다. 예를 들어, 표의 특정 셀에 대각선을 긋고 각각의 영역에 첨자를 사용하여 추가 정보를 삽입하면 공간을 효율적으로 활용할 수 있습니다.
이러한 서식 기능들은 단순히 데이터를 정리하는 것을 넘어, 데이터의 의미를 더욱 직관적으로 전달하는 데 큰 도움을 줍니다. Excel의 다양한 서식 옵션을 적극적으로 활용하면 작업의 효율성과 가독성을 모두 향상할 수 있습니다.
3. 취소선
취소선은 주로 목록을 작성하고 완료된 항목을 표시할 때 유용합니다. To-Do 리스트나 체크리스트를 작성할 때, 완료된 항목에 취소선을 적용하면 시각적으로 완료 여부를 바로 확인할 수 있어 효율적입니다. 특히, Excel의 조건부 서식을 활용하면 체크박스와 연동하여 자동으로 취소선을 적용하는 기능도 구현할 수 있습니다.
목차
셀 테두리
Excel 초기 설정으로 Data를 작성하면 아래의 그림과 같이 셀 구분이 한눈에 띄기 어렵습니다.
구분을 쉽게 하기 위한 방법 중 하나로 셀 테두리 옵션을 알려드리겠습니다.
셀 테두리란 엑셀 하나하나에 대한 테두리 설정을 변경할 수 있는 방법이며, 여러 서식이 있어 하나하나 소개해드리겠습니다.
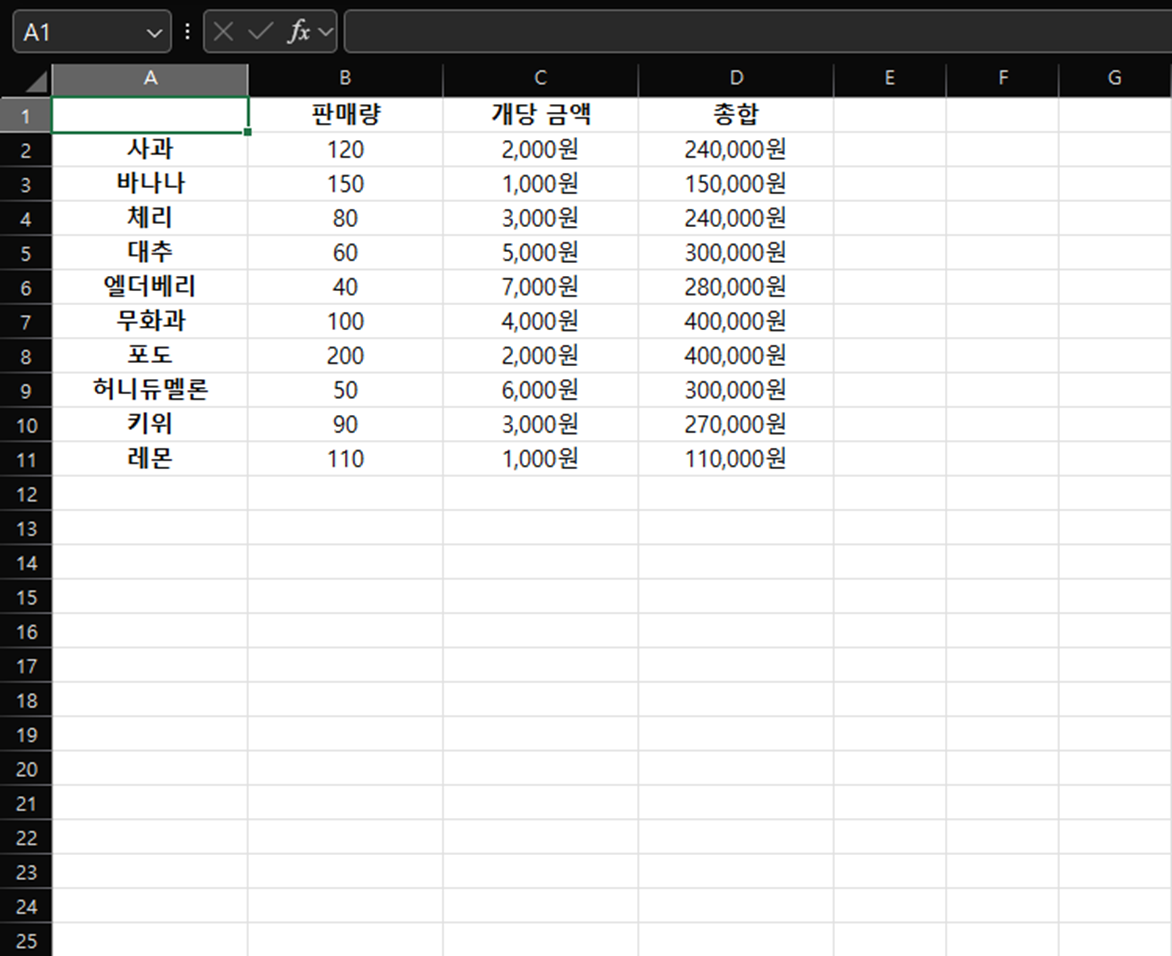
먼저 강조하고 싶은 셀을 선택합니다.
이번에는 모든 테두리를 선택해 보겠습니다.
방법 : 홈 -> 테두리 -> 필요한 테두리 선택(모든 테두리)
단축키 : Alt + H + B + 필요한 테두리 선택(A)
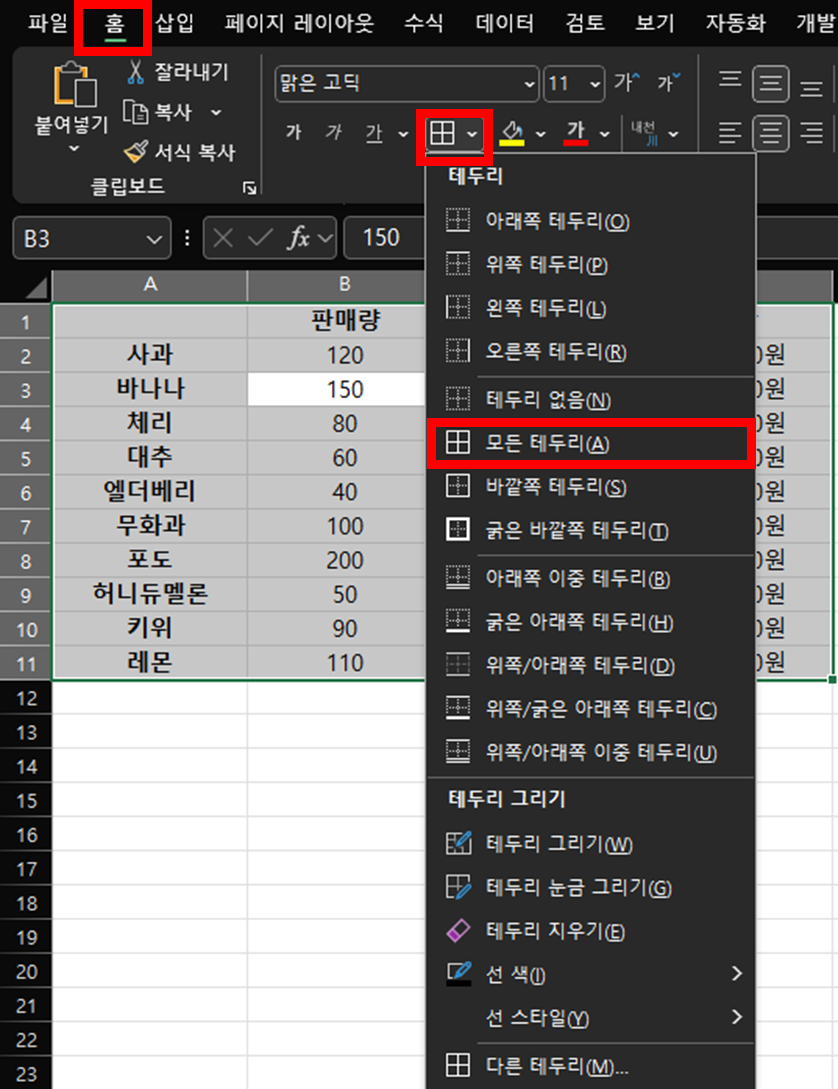
혹은 테두리를 더욱더 보기 쉽게 설정하는 방법이 있습니다.
방법 : 홈 -> 테두리 -> 다른 테두리
단축키 : Alt + H + B + M
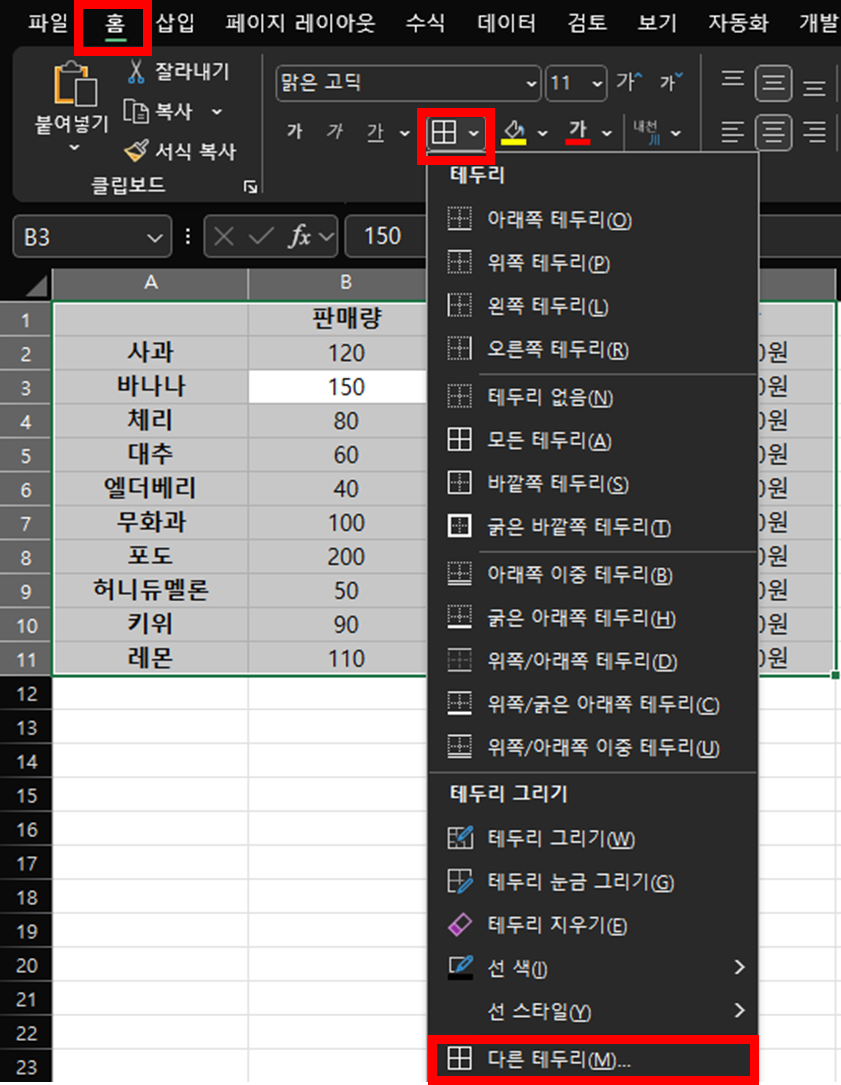
셀 서식의 테두리에서 스타일로 선 종류를 선택한 후 테두리를 클릭합니다.
스타일에서 선 두께 혹은 종류를 선택
색에서 선 색을 선택
테두리에서 적용 위치를 선택합니다.

셀 대각선
셀 대각선은 아래와 같이 하나의 셀을 대각선으로 나눌 수 있는 기능입니다.
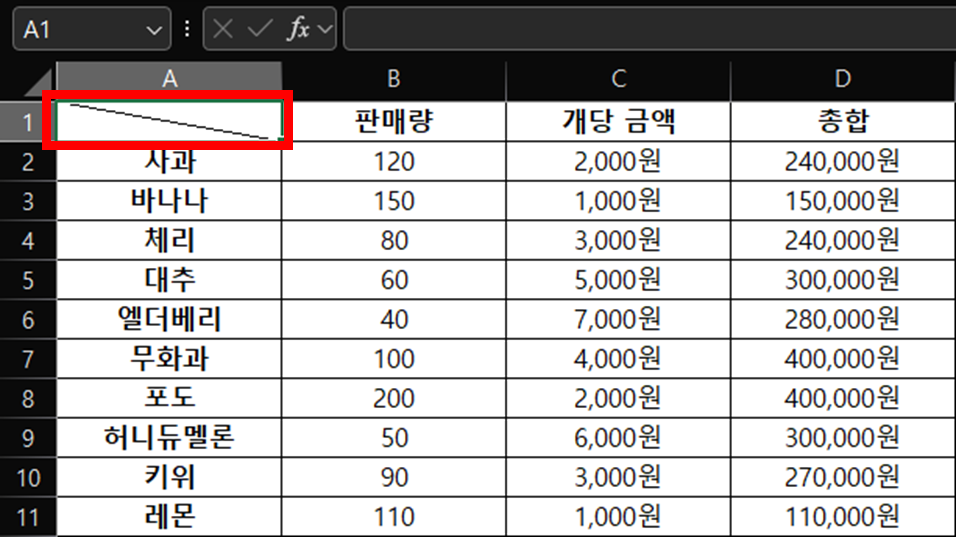
방법은 아래와 같습니다.
방법 : 홈 ->테두리 -> 다른 테두리
단축키 : ALT + H + B + M
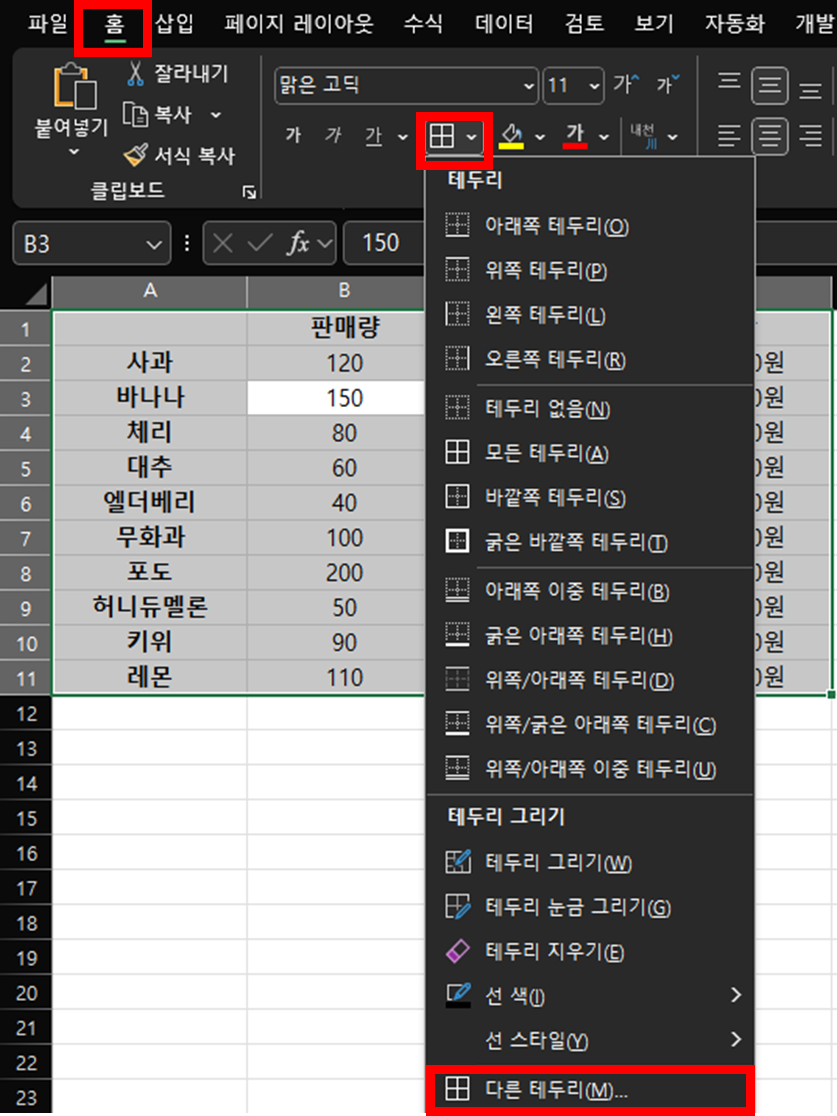
아래와 같이 필요한 대각선을 선택해 주면 됩니다.
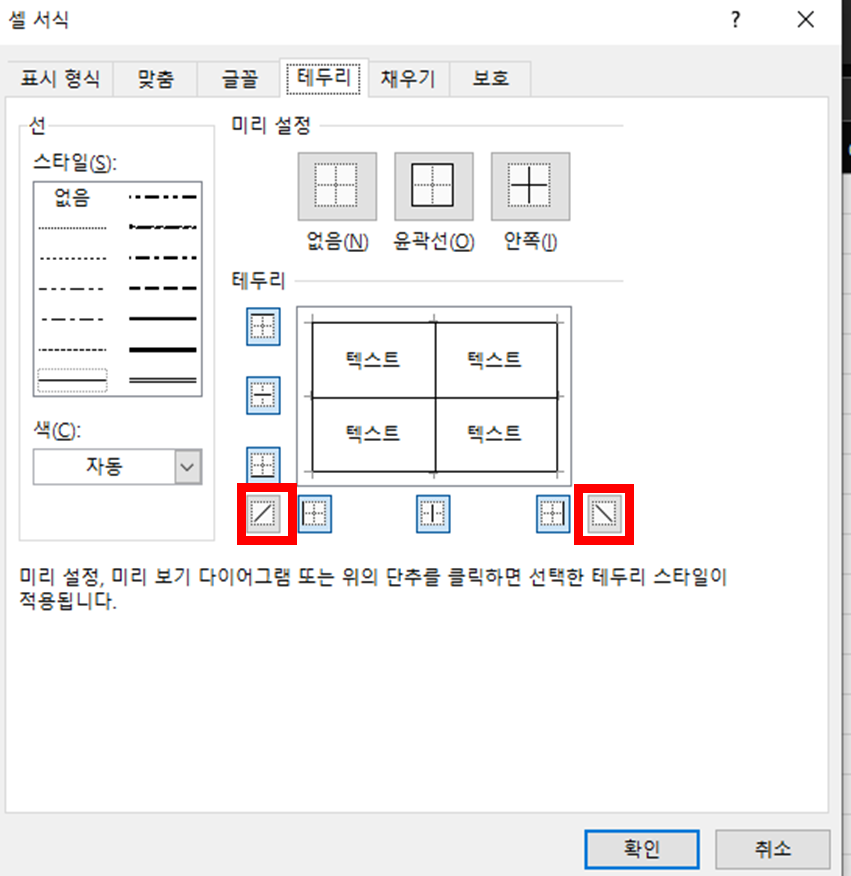
이렇게 셀 대각선을 사용할 수 있습니다.
2개를 교차로 사용하면 X자가 될 테니 필요에 맞게 사용하면 좋을 것 같습니다.
하나의 대각선을 사용하여 탭을 분리하는 방법은 아래의 첨자까지 확인해 주세요
첨자
첨자란 텍스트의 일부를 작게 만들어주는 기능입니다.
주로 화학기호에서 쓰이거나 숫자의 지수, 위의 셀 대각선에서도 효율적으로 쓰입니다
셀 대각선에서는 이런 식으로 쓰입니다.

사용 방법에 대하여 알아볼게요
위 첨자와 아래 첨자가 있습니다.
우선 윗 첨자부터 설정해 보겠습니다.

첨자 설정 방법 :
1. 위 첨자, 아래 첨자를 설정하고 싶은 글을 선택하고 아래의 확장(셀 서식) 버튼을 클릭합니다.
2. 위 첨자 or 아래첨자를 선택합니다.
단축키 : Alt + H + FN + (위 첨자(E) or 아래 첨자(B))
단축키 : Ctrl + 1 + (위 첨자(E) or 아래 첨자(B))
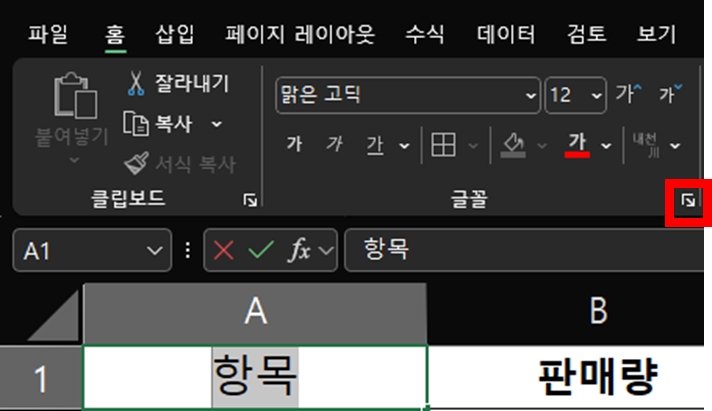
셀 서식 창에서 사전에 선택한 글을 위 첨자 혹은 아래첨자를 선택하여 활성화합니다.
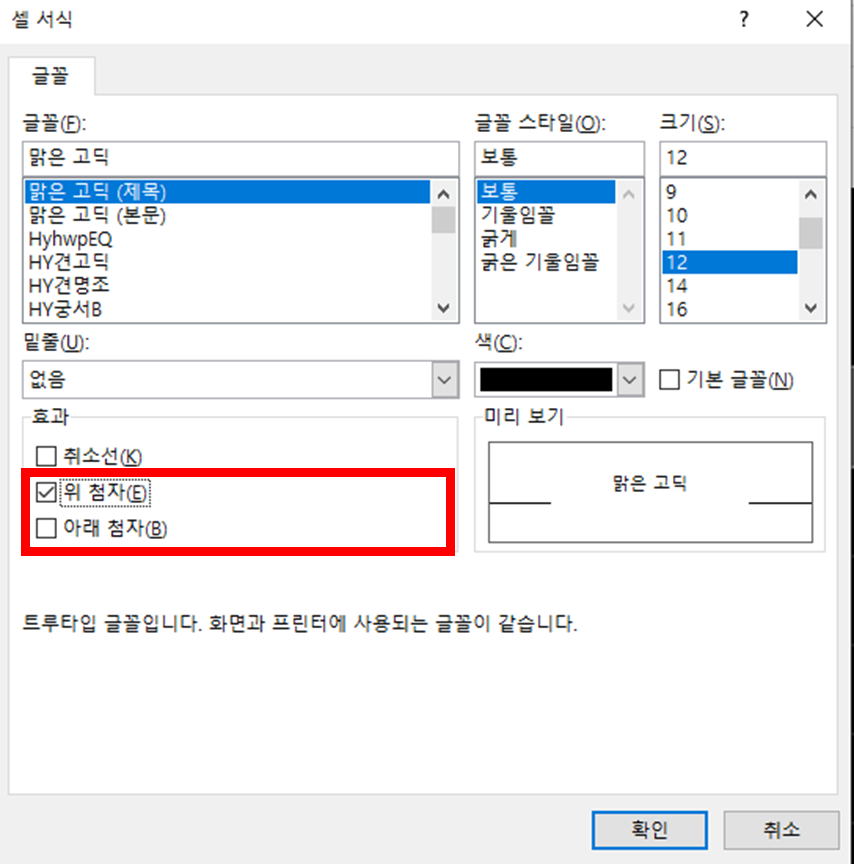
이렇게 "항목"이라는 글이 위 첨자로 변경되었습니다.

이제는 과일이라는 글을 A1에 추가를 하여 스페이스바로 거리를 띄워줍니다.

과일은 위의 방법과 같이 아래 첨자로 변경을 합니다.
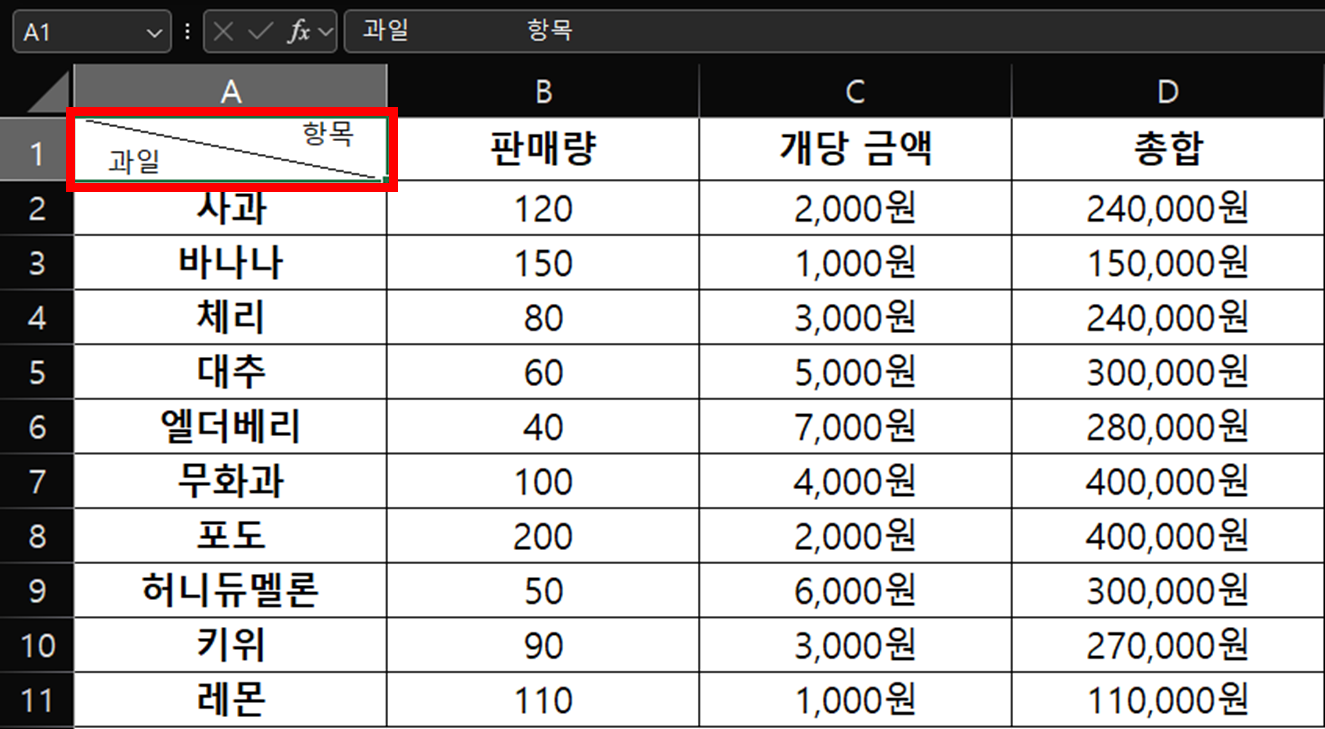
취소선
특정 Cell을 지웠다는 의미를 가지고 있습니다.
글자 정 중앙에 취소선(문자 중간에 선이 그임)을 설정하는 방법을 알아보도록 하겠습니다.
취소선이란 아래와 같이 바나나와 대추 라인에 글자 중간에 선을 그어 이 내용이 잘 못 되었다는 내용으로도 자주 쓰입니다.
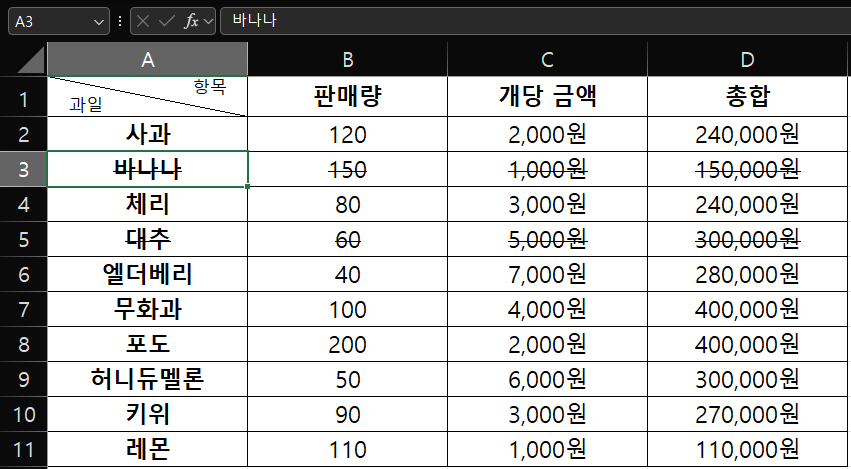
취소선 설정 방법 :
설정 항목 선택 -> 셀 서식 -> 글꼴 -> 취소선
단축키 :
설정 항목 선택 + Alt + H + FN + Alt + K
1. 설정하고 싶은 글을 선택하고 아래의 확장(셀 서식) 버튼을 클릭합니다.
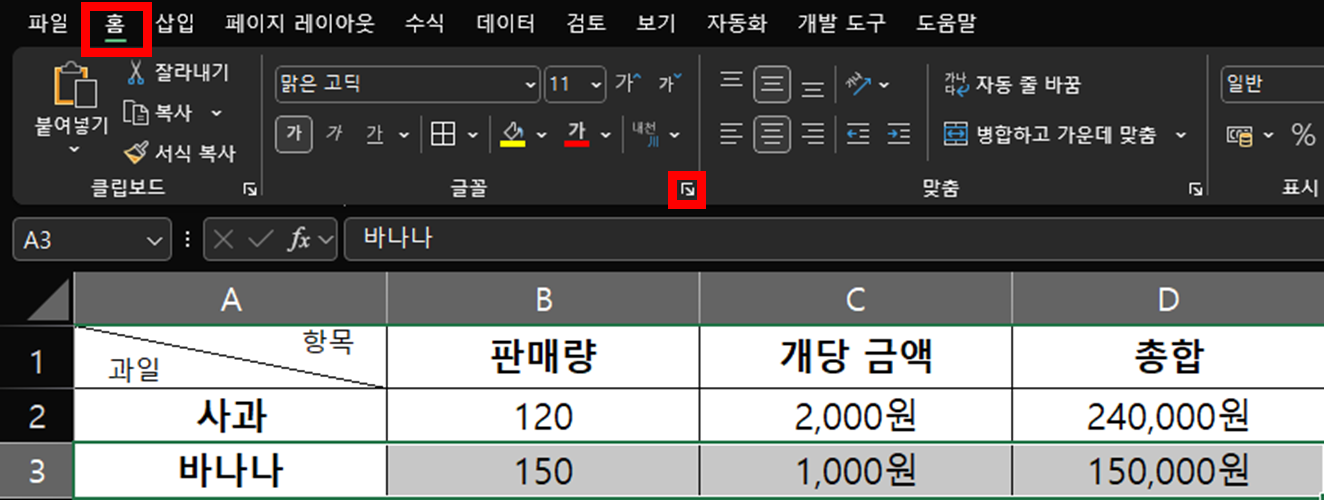
2. 글꼴에서 취소선을 선택하여 확인을 누릅니다.
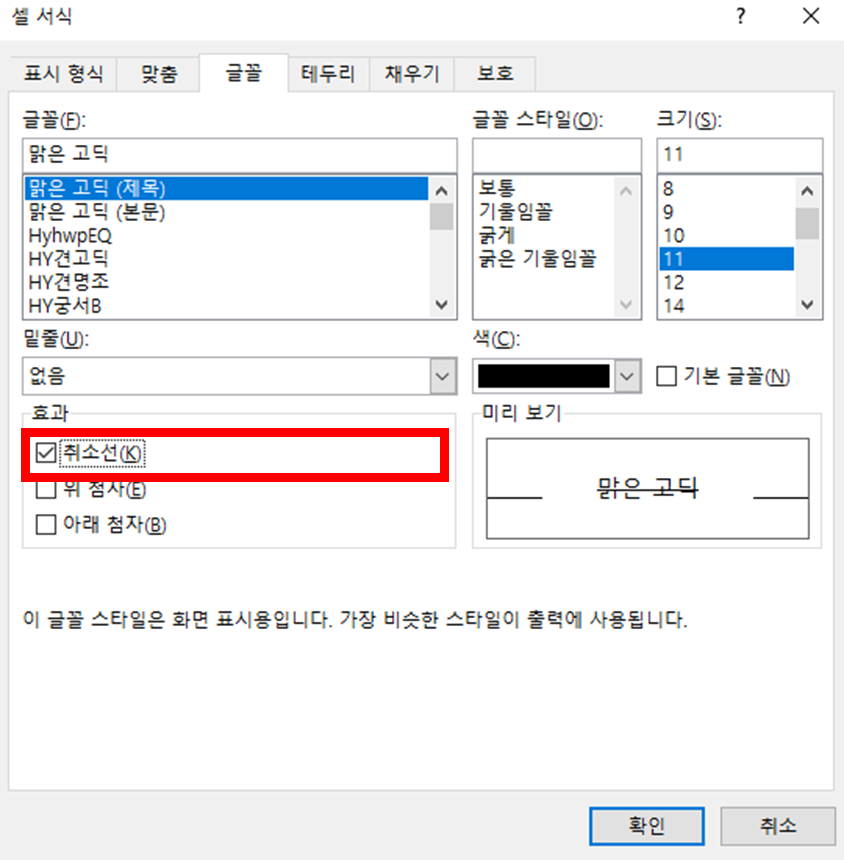
이렇게 취소선을 설정할 수 있습니다.
이렇게 셀 테두리, 셀 대각선, 위, 아래 첨자, 취소선 설정 방법에 대하여 알아보았습니다.
평소에 자주 안 쓰지만 알아두면 써먹을 수 있을 충분한 기능일 것 같아요
저도 이렇게 블로그 포스팅을 하면서 위, 아래 첨자에 대하여 더욱더 공부를 하게 되었어요
알아두면 표 형식에서 표기하는 방법도 깔끔하게 설정할 수 있을 것 같아요
그리고 화학 기호나 숫자의 지수를 설정할 때도 좋은 기능인 것 같아요
여러분은 어떤 기능이 가장 마음에 들고 도움이 되었을까요?
혹은 앞으로 어떤 기능에 대하여, 함수에 대하여 알아보고 싶으실까요?
나중에는 메크로 설정 방법과 VBA Code까지도 다뤄볼 예정이에요
하나하나씩 잘 따라오시길 바라요
그럼 오늘도 좋은 하루 보내세요:)
'Excel 기능' 카테고리의 다른 글
| [Excel] 조건부 서식으로 셀 서식 응용하기 예시2 (12) | 2025.01.21 |
|---|---|
| [Excel] 조건부 서식으로 셀 서식 응용하기 예시1 (18) | 2025.01.14 |
| [Excel] 자동 줄 바꿈, 행 높이 열 너비 변경 (54) | 2025.01.03 |
| [Excel] Len 함수 (57) | 2024.12.30 |
| [Excel] Right, Left, Mid 함수 사용 방법 (10) | 2024.12.29 |



