안녕하세요 😊
오늘은 LEN 함수에 대해서 알아보려고 합니다.
Excel에서 LEN 함수는 문자열의 길이를 반환하는 함수로, 공백도 문자로 계산합니다. 이 함수는 데이터 검증, 문자열 길이 비교, 조건 처리 등 다양한 작업에 유용하게 사용됩니다. 오늘은 LEN 함수의 기본 사용법과 함께 실용적인 활용 예제를 소개하겠습니다.
지난번 LEFT, RIGHT, MID 함수를 설명하면서 사용했던 예시를 통해 LEN 함수를 자세히 알아보겠습니다.
[Excel] Right, Left, Mid 함수 사용 방법
[Excel] Right, Left, Mid 함수 사용 방법
안녕하세요오늘은 Excel에서 특정 Text에서 왼쪽, 오른쪽 혹은 중간에 있는 특정 글자 개수만큼 가져오는 함수에 대하여 알아볼 거예요당장에 어디다가 쓰이지? 싶지만 알아두면 너무 효율적으로
dltjrgh1233.tistory.com
▶LEN
LEN(텍스트)
- 텍스트 : 길이를 확인할 텍스트(셀 참조 또는 문자열)를 입력합니다.
- 예: =LEN("안녕하세요") → 결과: 5 (공백 포함)
아래의 예시에서 주민등록번호는 앞 6개, 뒤 7개 그리고 '-'까지 해서 총 14개의 문자가 B 열에 있어요
그런데 주민등록번호에 15개 혹은 13개의 문자가 있다고 하면 잘 못 들어간 Data가 있다는 의미가 됩니다.
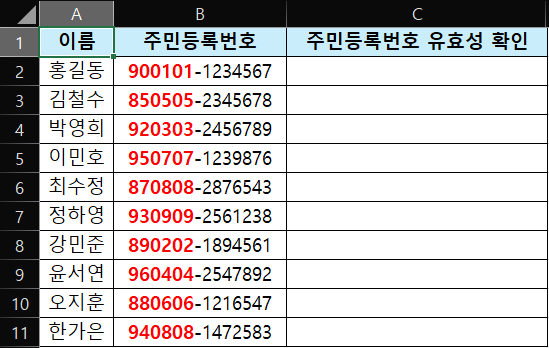
이렇게 =LEN(B2)을 작성하면 B2에 있는 Text의 개수가 반환됩니다.
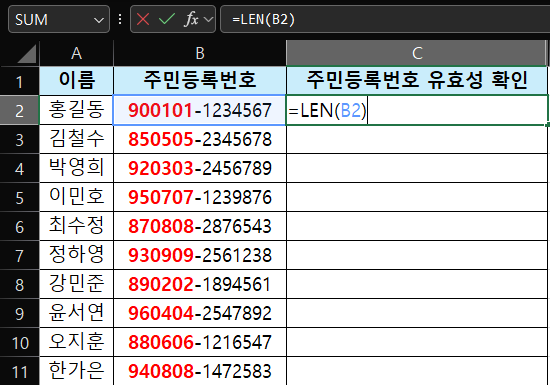
그런데 C7 부분을 보면 14가 아니라 15로 되어있는 부분이 있네요
그렇다면 B7 부분이 무언가가 다르다는 얘기가 되는 건데 자세히 보면 미들바(-) 뒤에 공백이 있어서 공백을 포함하여 총 15개의 Text가 리턴이 되었네요
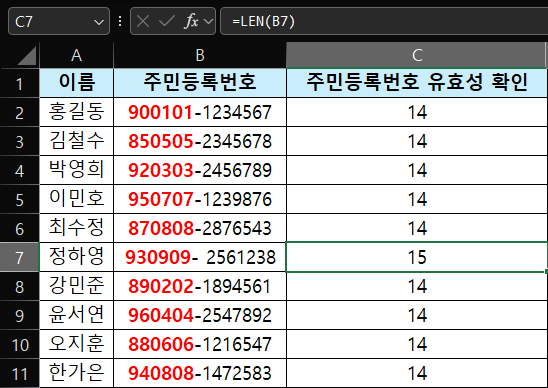
이렇게 Len을 사용하여 Text를 리턴할 수 있는 방법을 알아보았어요
이제는 조금 더 보기 좋게 IF문으로 조건을 걸어볼게요
IF문
IF문을 사용하여서 주민등록번호의 Text개수가 14개라고 하면 O를, 아니라고 하면 X를 반환하도록 하였어요
=IF(LEN(B2)=14, "O", "X")
※여기서 특이사항으로는 Len으로 반환하는 값의 형식은 Char형식이 아닌 Interger 형식으로
문자열이 아닌 숫자 형식이기 때문에 아래와 같이 14에 ""를 붙이면 X로 반환됩니다.
맞는 표현 : =IF(LEN(B2)=14, "O", "X")
틀린 표현 : =IF(LEN(B2)="14", "O", "X")
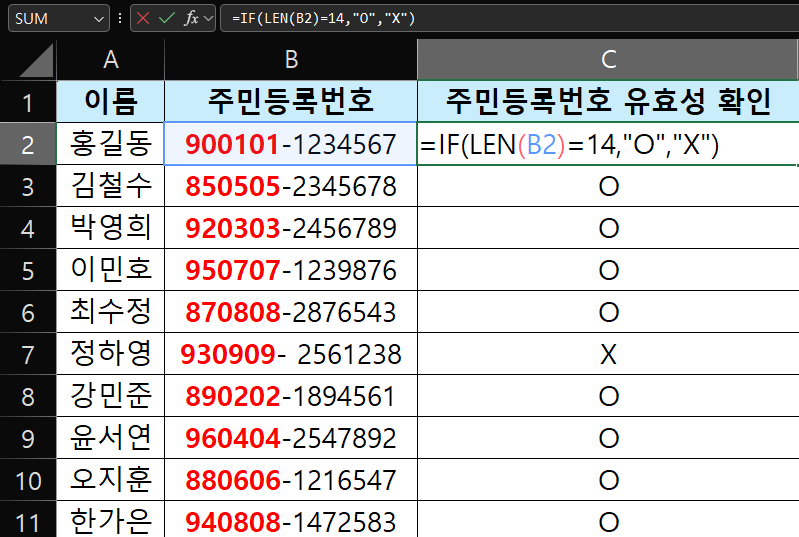
이렇게 O, X로 한 번에 볼 수 있는데
여기서 더 강조를 한다고 하면 조건부 서식을 걸 수 있어요
조건부 서식
조건부 서식은 내가 설정한 값이 맞는지 틀린지에 따라서 셀 배경, 테두리 등을 자동적으로 판단하여 변경되는 Excel의 유용한 기능이에요
먼저 조건부 서식을 걸 Cell을 선택하여
1. 조건부 서식 -> 새 규칙을 선택합니다.
단축키 : ALT + H + L + N
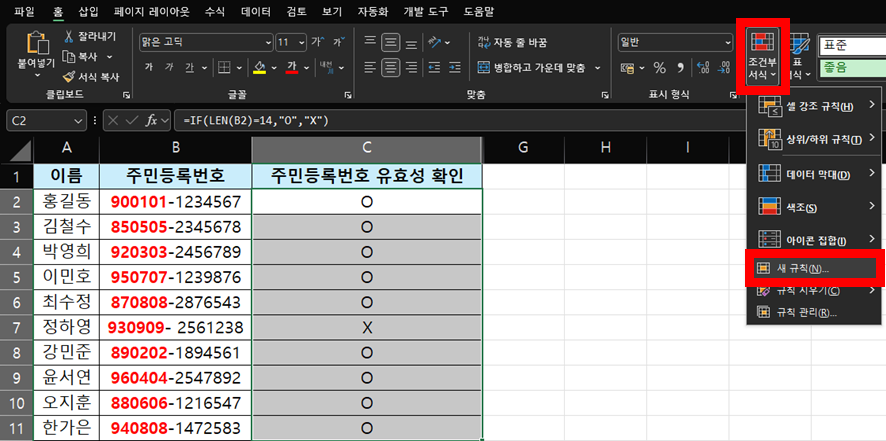
2. 수식을 사용하여 서식을 지정할 셀 결정을 선택하여 수식을 입력하고, 변경될 서식을 선택합니다.
입력한 수식 : =C2="X"
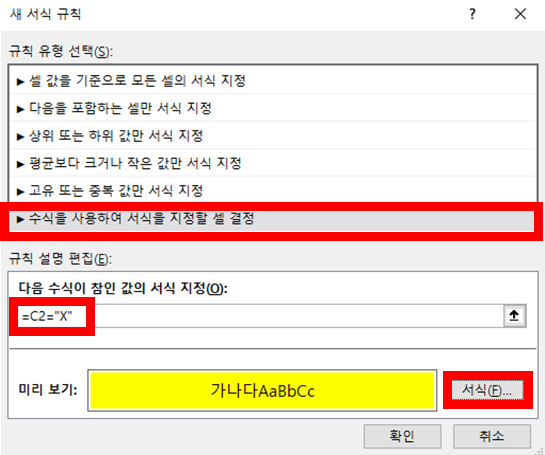
그러면 아래와 같이 X인 부분만 노란색 배경으로 자동으로 변하는 걸 볼 수 있어요
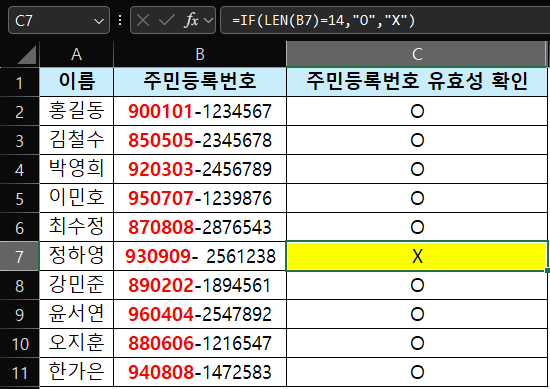
이렇게 Len 함수, IF 함수, 조건부 서식까지 한 번에 알아보았습니다.
LEN 함수는 데이터의 문자 수를 계산하는 기본적인 도구로, 다양한 작업에 활용할 수 있습니다! 😊
추가로 LEN 함수와 함께 사용하면 좋은 함수들을 소개하고 포스팅을 마무리하도록 할게요
LEN 함수와 함께 사용하면 좋은 함수들
1. TRIM 함수
- 공백 제거: LEN 함수와 함께 사용하여 공백 문제를 해결합니다.
=LEN(TRIM(B2))2. SUBSTITUTE 함수
- 특정 문자 제거: 문자열에서 특정 문자를 제거한 후 길이를 계산합니다.
=LEN(SUBSTITUTE(B2, "-", ""))3. LEFT, MID, RIGHT 함수
- 문자열의 특정 부분을 추출한 뒤 길이를 계산할 수 있습니다.
=LEN(LEFT(B2, 6)) ' 주민등록번호 앞 6자리 길이오늘도 빠른 칼퇴를 위한 효율적인 엑셀 작업을 할 수 있기를 바라요
좋은 하루 보내세요:)
'Excel 기능' 카테고리의 다른 글
| [Excel] Cell 취소선, 대각선, 셀 테두리, 첨자 입력 방법에 대한 상세 예시와 설명 (31) | 2025.01.08 |
|---|---|
| [Excel] 자동 줄 바꿈, 행 높이 열 너비 변경 (54) | 2025.01.03 |
| [Excel] Right, Left, Mid 함수 사용 방법 (10) | 2024.12.29 |
| [Excel] 그림 맨 앞으로, 맨 뒤로, 그룹화, 개체 선택 단축키 (8) | 2024.12.28 |
| [Excel] 도형 작성, 그림 불러오기 사용 방법, 단축키 (49) | 2024.12.27 |



