안녕하세요
오늘은 Excel의 기능 중에 하나인 Drop Down 박스를 만드는 방법을 소개해드리려고 합니다.
Excel을 자주 사용하시는 분들이라면 데이터 입력이 반복적으로 이루어지는 경우가 많을 텐데요, 이때 Drop Down 박스를 활용하면 데이터 입력 오류를 줄이고 입력 속도를 높일 수 있습니다.
그럼, 먼저 Drop Down 박스란 무엇인지부터 살펴볼까요? 👀
Drop Down 박스란?
Drop Down 박스는 사용자가 미리 정해진 목록에서 선택할 수 있도록 하는 기능입니다. 이 기능을 활용하면 데이터를 보다 정확하고 일관성 있게 입력할 수 있으며, 문서의 가독성도 높일 수 있습니다.
예를 들어, 설문조사에서 "예/아니요" 또는 "지역 선택"과 같은 입력 값을 직접 입력하는 대신 드롭다운 목록을 통해 선택할 수 있도록 하면 데이터의 일관성을 유지할 수 있습니다.
Drop Down 박스의 이점으로는 다음과 같습니다.
- Data 입력 오류 방지, Human Error 방지
- Data 입력 속도 향상
- Data 일관성 유지
- 필터 및 용어 분석 용이
- 사용자 편의성 증가
- 문서 가독성 및 전문성 향상
그럼 아래의 영상으로 Drop Down 박스가 어떤 건지, 설정 방법은 어떻게 하는 건지를 보도록 하겠습니다.
그럼 상세 설정 방법을 알아보도록 하겠습니다.
Drop Down 설정 방법
1. 데이터 -> 데이터 유효성 검사-> 데이터 유효성 검사
단축키 : Alt + A + V + V
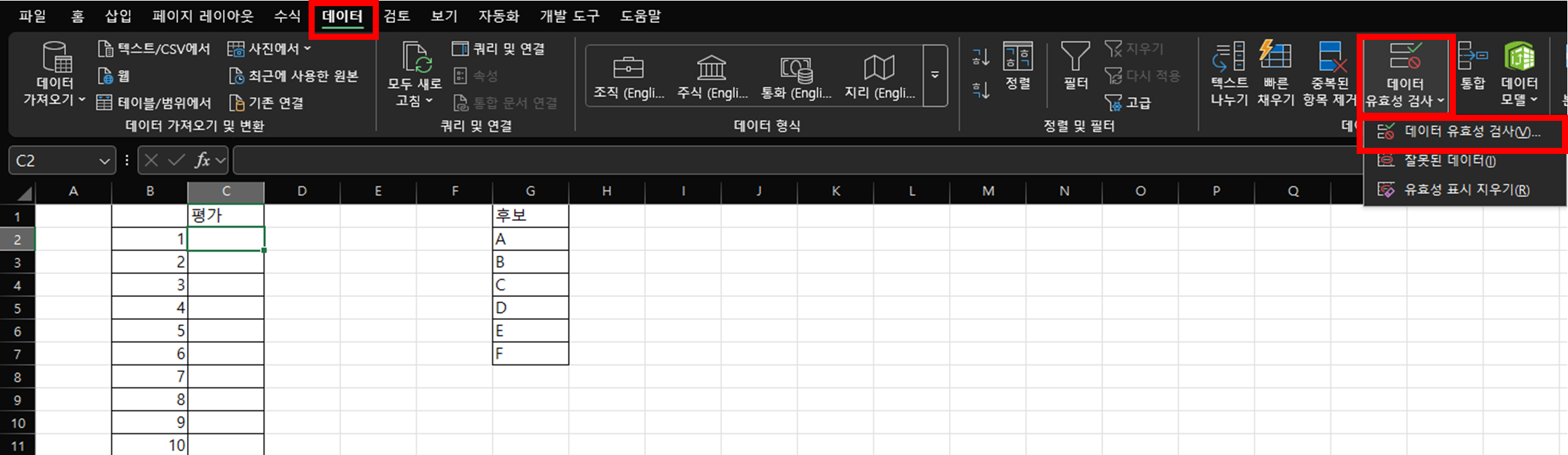
2. 데이터 유효성 -> 설정 -> 제한 대상 -> 목록
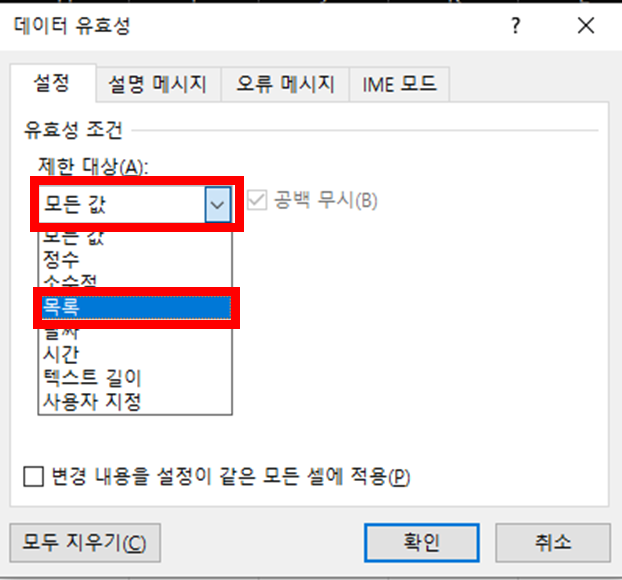
3. 원본 -> Data 선택
여기서 Data를 선택하는 방법은 대표적으로 2가지가 있습니다.
3-1 값을 직접 입력하는 방법
원본 탭에 콤마(,)를 기준으로 Data를 직접 입력합니다.
이 경우는 선택하는 항목이 바뀌지 않는 경우에 많이 사용합니다.

3-2 Cell을 직접 참조합니다.
이 경우에는 G2:G7의 값이 변하게 되면 Drop Down 항목도 함께 변하게 됩니다.
이 경우는 선택하는 항목이 바뀔 경우에 많이 사용합니다.
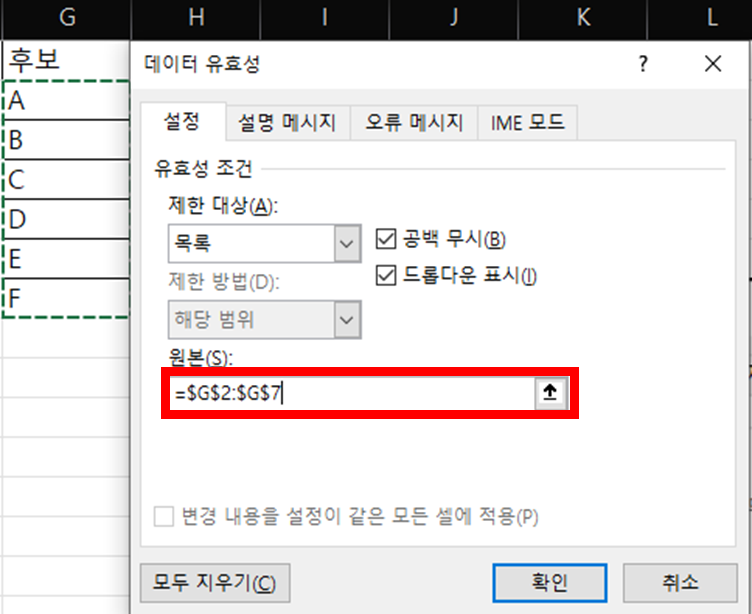
※설명 메세지 설정
설명 메시지 탭에서 설명 메시지를 표시합니다.
그 이후에 현재 Drop Down 항목에 대한 제목과 설명을 작성합니다.

※오류 메세지 설정
오류 메세지는 데이터의 유효성이 올바르지 않을 경우에 나오는 경고문이며, 경고문의 종류를 변경할 수 있습니다.
경고문에는 3가지 종류가 있습니다.
중지 : 사용자가 유효하지 않은 데이터를 입력하면 입력을 아예 차단합니다. (재시도, 취소 버튼만 있음)
경고 : 사용자가 유효하지 않은 데이터를 입력해도 입력을 강제할 수 있습니다. (예, 아니요, 취소 선택 가능)
정보 : 사용자가 유효하지 않은 데이터를 입력해도 그대로 유지됩니다. (확인 버튼만 있음)

중지 오류의 예시
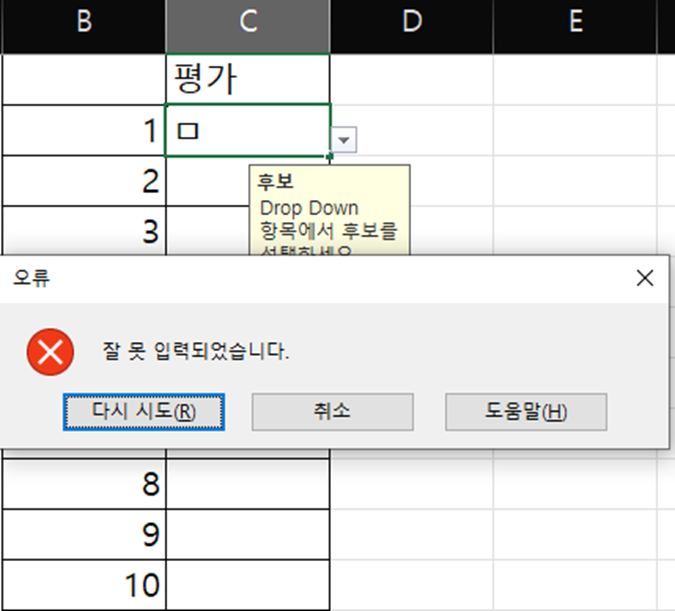
경고 오류의 예시

정보 오류의 예시
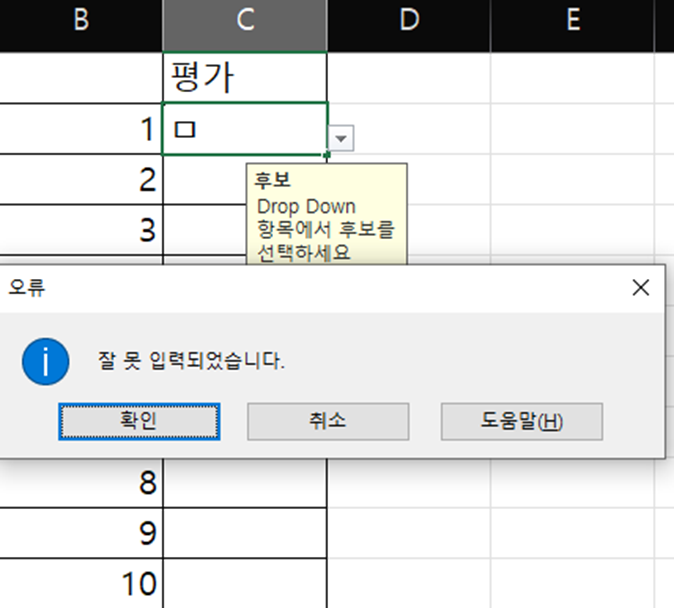
※IME 모드 설정
IME(Input Method Editor Mode)란 키보드 입력 방식을 제어하는 기능입니다.
IME 모드는 특정 필드에서 기본 입력 언어를 설정하거나 변경할 때 활용됩니다.
예를 들어, 숫자만 입력해야 하는 셀에서 자동으로 영문 키보드로 전환되도록 설정할 수 있습니다.
설정 방법은 아래의 그림과 같습니다.
데이터 유효성 -> IME 모드 -> 모드 선택
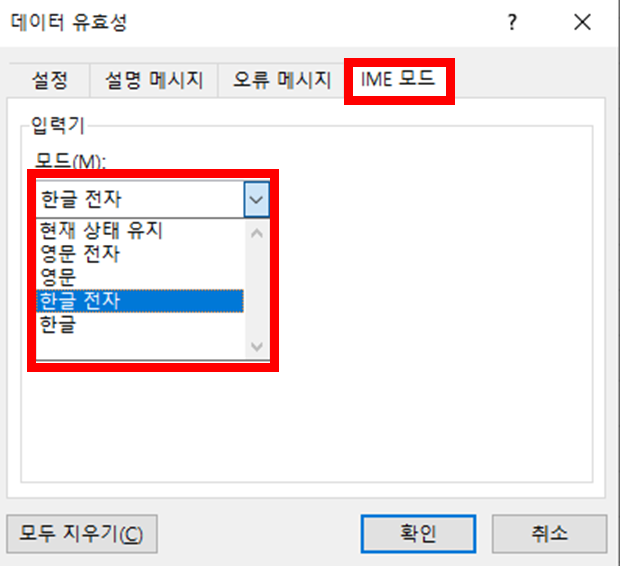
자주 쓰이는 예시로는 다음과 같습니다.
- 이름 입력칸 → 한글 IME 자동 활성화
- 전화번호 입력칸 → IME 모드 OFF (숫자만 입력)
- 이메일 입력칸 → IME 모드 OFF (영문 및 숫자 입력)
※Drop Down 삭제 방법
데이터 유효성 -> 모두 지우기
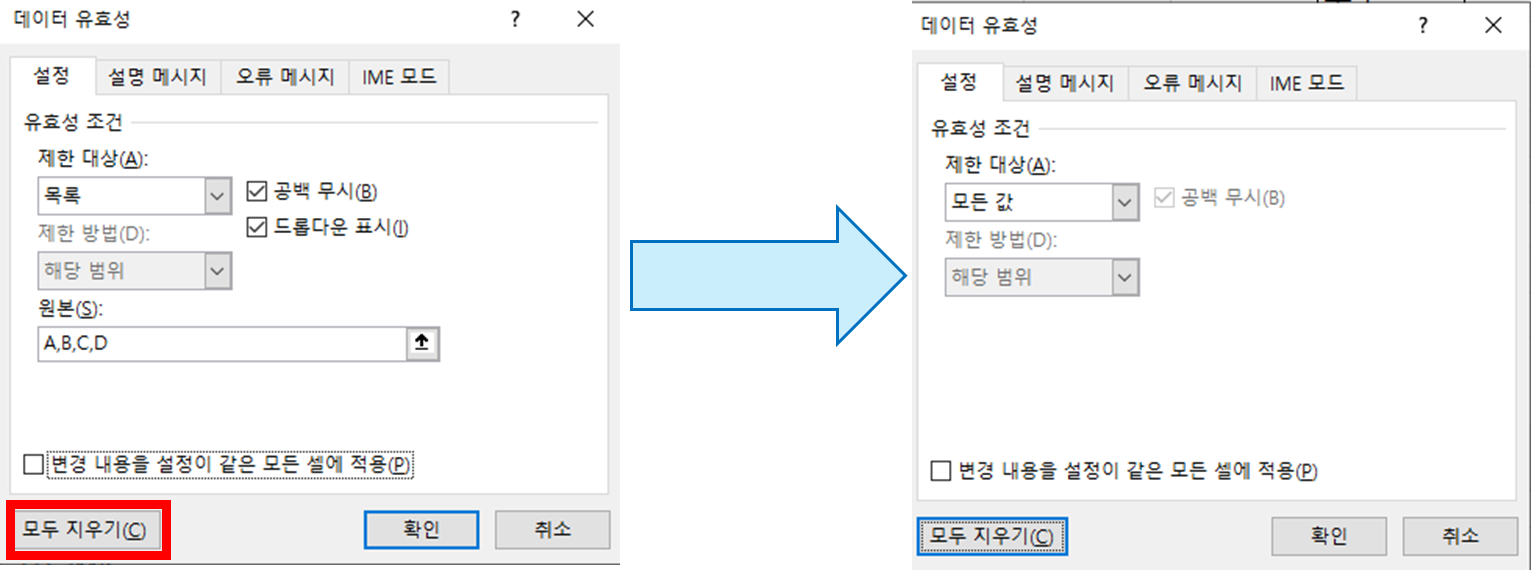
이렇게 해서 데이터 유효성의 Drop Down 및 유효성 설정 방법에 대해 알아보았습니다.
이 기능은 여러 사용자가 엑셀을 활용할 때 오류를 방지하는 데 큰 도움이 되며, 사용자에게 선택할 수 있는 항목을 제시하여 편리한 데이터 입력 환경을 제공합니다.
실제 사용자 입장에서는 미리 정의된 목록에서 필요한 항목을 골라 선택할 수 있어 편리하며, 관리적인 측면에서는 데이터 형식이 일관되게 유지되기 때문에 정리 및 분석이 용이합니다.
작은 기능처럼 보이지만, 활용법을 잘 알고 있으면 **"엑셀을 정말 잘 다룬다"**는 평가를 받을 수 있는 유용한 기능입니다. 😊
Excel을 더욱 효율적으로 활용하는 데 도움이 되길 바라며, 앞으로도 더 많은 꿀팁을 공유해 드릴 테니 많은 관심 부탁드립니다!
📢 긴 글 읽어주셔서 감사합니다. 오늘도 좋은 하루 보내세요! ☀️
'Excel 기능' 카테고리의 다른 글
| [Excel] 자동화 달력 만드는 방법 완벽 소개! (3) | 2025.03.15 |
|---|---|
| [Excel] SUMIF, SUMIFS, AVERAGEIF, AVERAGEIFS 완벽 정리 (5) | 2025.02.20 |
| [Excel] 채우기 핸들러 (마우스 드래그 설정) (7) | 2025.02.15 |
| [Excel] Count, CountA, Countif, Countifs 사용 방법 (5) | 2025.02.13 |
| [Excel] 틀 고정, 틀 나누기 (5) | 2025.02.11 |



