안녕하세요
오늘은 여러분들이 정말 자주 쓰는 기능 중에 하나인 채우기 핸들러에 대하여 알려드리도록 하겠습니다.
핸들러 채우기란?
- 셀을 선택하면 우측 하단에 작은 네모(핸들)를 드래그하여 데이터를 자동으로 채우는 기능입니다.
이를 활용하면 패턴을 따르는 값(숫자, 날짜, 텍스트 등)을 자동으로 입력할 수 있어 작업 시간을 절약할 수 있습니다.
어떤 분들은 엑셀을 사용하다가 채우기 핸들러(작은 네모)가 보이지 않는 경우가 있을 수 있습니다.
이는 엑셀 설정에서 해당 기능이 비활성화되어있기 때문입니다.
내 PC는 작은 네모가 안나와요 하시는 분들은 아래의 영상 혹은 설명을 봐주시기 바랍니다.
채우기 핸들러 를 ON, OFF 할 수 있는 기능을 알려드리도록 하겠습니다.
채우기 핸들러 설정 방법
1. 리본 메뉴에서 파일 탭을 선택합니다.

2. Excel의 옵션을 선택합니다.

여기까지의 단축키 : ALT + F + T
3.Excel 옵션 탭에서 고급 -> 채우기 핸들 및 셀 끌어서 놓기 사용을 활성화합니다.
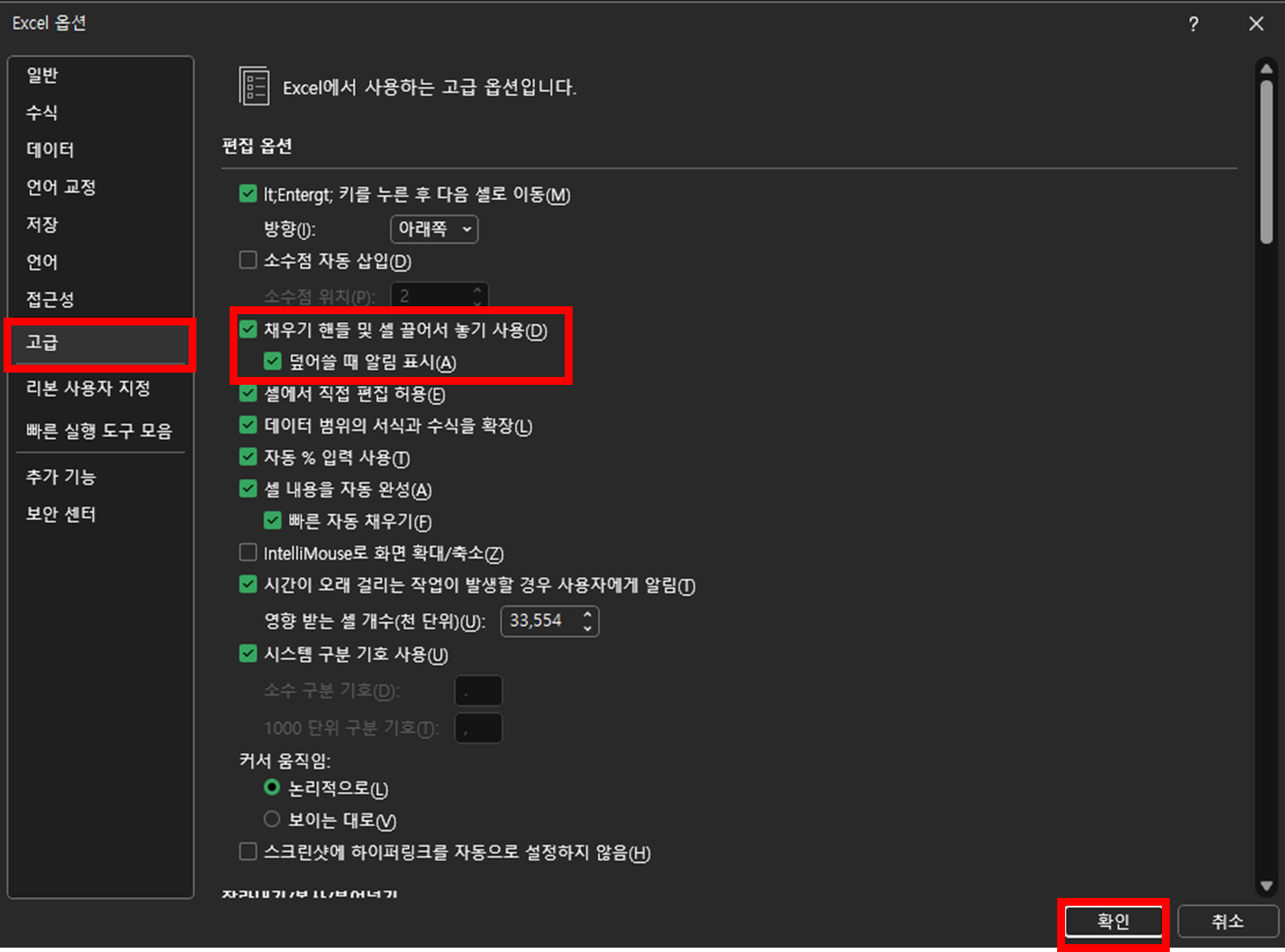
아래와 같이 핸들 설정이 활성화된 걸 확인할 수 있습니다.
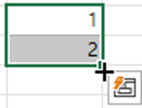
채우기 핸들러를 통하여 할 수 있는 항목 및 룰에 대하여 설명드리겠습니다.
채우기 핸들러의 주요 기능
1. 단순 복사
셀 하나를 선택하고 핸들러를 드래그하면 같은 값이 반복됩니다.
예) "엑셀" -> "엑셀", "엑셀", "엑셀"
2. 숫자/ 날짜 자동 증가
연속된 숫자나 날짜를 입력하면 엑셀이 자동으로 패턴을 인식하고 증가시킵니다.
예) 1, 2 -> 3, 4, 5,...
예) 2025-02-14 -> 2025-02-15, 2025-02-16 ,...
3) 패턴 인식
두 개 이상의 셀을 선택한 후 핸들러를 드래그하면 패턴을 자동으로 확장합니다.
예) 2,4 -> 6, 8, 10
예) 월, 화 -> 수, 목, 금...
4) 텍스트 자동 완성
"월요일", "화요일"과 같은 요일, "1월", "2월" 같은 달 이름도 자동으로 확장됩니다.
예) 월요일 -> 화요일, 수요일...
5) 특정 서식 유지 옵션
핸들러 드래그 후 오른쪽 아래에 나타나는 "자동 채우기 옵션" 버튼을 클릭하면 원하는 방식으로 채우기 방법을 변경할 수 있습니다.
예) 채우기를 종료하면 우측 하단에 작은 아이콘(⚙️) 버튼이 나타납니다.
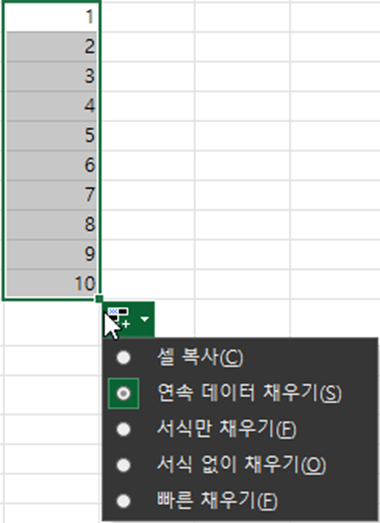
5-1) 단축키를 활용한 채우기 핸들러 서식 옵션
| Ctrl + 드래그 | 값 복사 |
| Ctrl + Shift + 드래그 | 연속된 값 채우기 |
| Ctrl + R | 왼쪽 셀 내용 복사 |
| Ctrl + D | 위쪽 셀 내용 복사 |
이렇게 채우기 핸들러 기능 설정 방법 및 효과적으로 사용할 수 있는 방법과 단축키에 관하여 알아보았습니다.
엑셀에서는 정말로 많이 쓰이는 기능이며, 데이터 입력과 편집을 더 빠르게 처리할 수 있도록 도와줍니다.
자주 사용하는 기능일수록 숨겨져 있는 다양한 기능과 옵션을 함께 익혀두면, 필요할 때 더욱 효율적으로 활용할 수 있습니다.
또한, 업무 환경에 따라 단축키와 옵션을 잘 조합하면 반복 작업을 줄이고 생산성을 높일 수 있습니다.
앞으로도 엑셀의 다양한 기능을 익히고 활용하여 더욱 스마트하게 업무를 진행하시길 바랍니다. 😊
더 궁금한 점이 있으면 언제든지 질문해 주세요!
긴 글 읽어주셔서 감사합니다!
'Excel 기능' 카테고리의 다른 글
| [Excel] SUMIF, SUMIFS, AVERAGEIF, AVERAGEIFS 완벽 정리 (5) | 2025.02.20 |
|---|---|
| [Excel] Drop Down 박스 만들기, 데이터 유효성 검사 (6) | 2025.02.18 |
| [Excel] Count, CountA, Countif, Countifs 사용 방법 (5) | 2025.02.13 |
| [Excel] 틀 고정, 틀 나누기 (5) | 2025.02.11 |
| [Excel] 절댓값(ABS 함수) 활용법, ABS와 함께 쓰면 유용한 함수 (7) | 2025.02.08 |



