이번에는 Excel의 여러 셀을 하나로 합칠 수 있는 셀 병합 기능에 대하여 알아보도록 하겠습니다.
Excel을 작성할 때 Table별로 하나씩 Data가 있을 수 있지만 Table의 종류에 따라 공통 탭이 있을 수 있습니다.
제가 말을 어렵게 한 것 같은데 아래의 예시를 보시면서 같이 이해를 해봐요
셀 병합 전에는 아래와 같이 카테고리에 과일, 채소라는 탭이 중복됩니다.
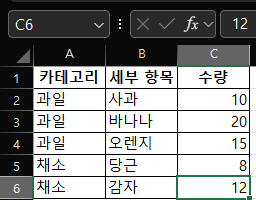
카테고리의 과일에서 중복되는 부분이 3 부분이 있네요
그런데 저 부분이 같은 내용이다 라는 부분을 더 눈에 띄게 하고 싶을 때 셀 병합 기능을 쓰면 더욱더 효과적으로 보여줄 수 있어요
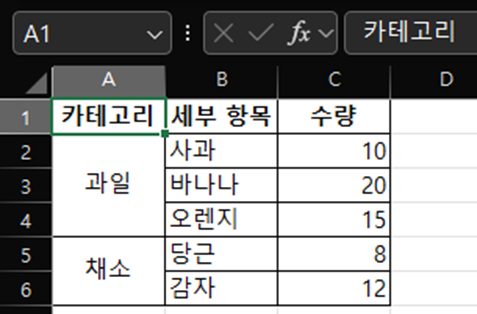
이렇게 과일과 채소를 하나의 셀로 묶는 행위를 셀 병합이라고 해요
이제는 방법에 대하여 하나하나씩 알아볼까요
셀 병합
1) 셀 병합을 원하는 셀을 선택
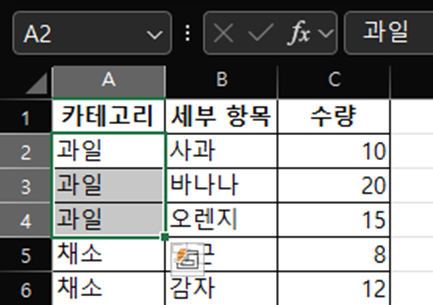
2) 메뉴 탭에서 병합하고 가운데 맞춤 혹은 우측의 화살표를 누릅니다.
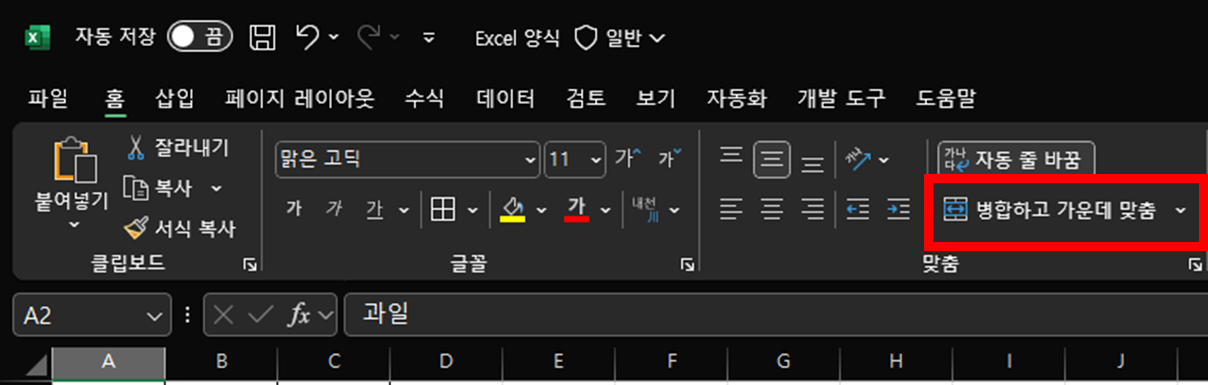
아래방향 화살표를 누르면 다음과 같이 병합을 할 종류를 선택할 수 있습니다.
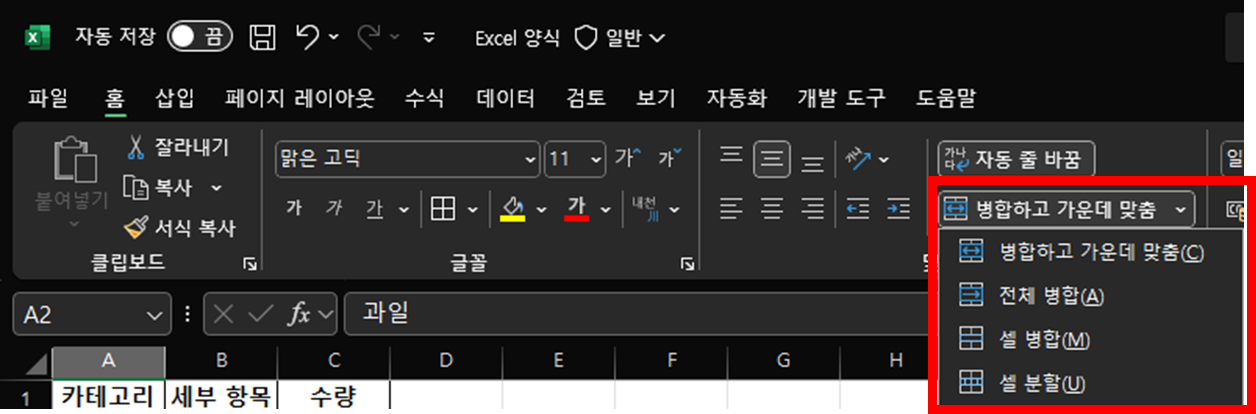
3) 병합하고 가운데 맞춤을 눌러보면 아래와 같은 주의 문구가 나옵니다.
이 문구의 내용은 셀 병합을 한다고 하면 A3, A4의 Data가 사라진다는 의미입니다.
저희는 과일이라는 3개의 같은 값을 하나로 만들기 위한거니 A3, A4의 Data는 필요 없으니 확인을 눌러주겠습니다.
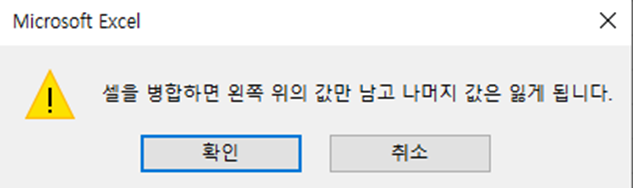
4) 결과는 아래와 같이 나옵니다.
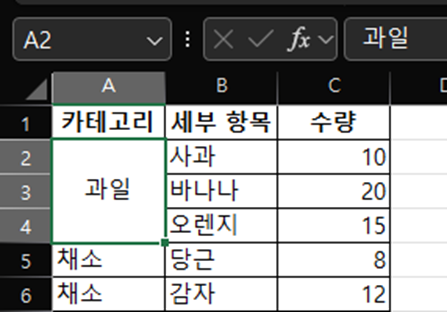
5) 채소 부분도 1~4번 항목을 동일하게 적용하면 아래와 같이 과일과 채소 Cell이 병합이 됩니다.
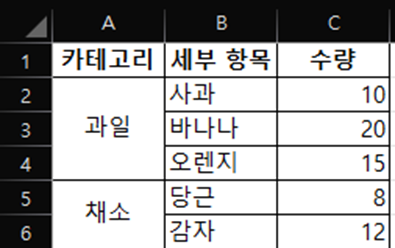
단축키 :
- Ctrl + Y
- F4
- ALT -> H -> M -> C
이렇게 셀 병합을 알아보았습니다.
그러면 반대로 병합된 셀을 나누는 방법인 셀 분할에 대해서도 알아볼까요?
셀 분할
방법은 쉽게 2가지가 있습니다.
1) 아까 만들었던 병합된 셀을 우선 클릭을 하여 셀 병합의 2) 항목의 아래 방향 화살표를 눌러 셀 분할을 선택합니다.
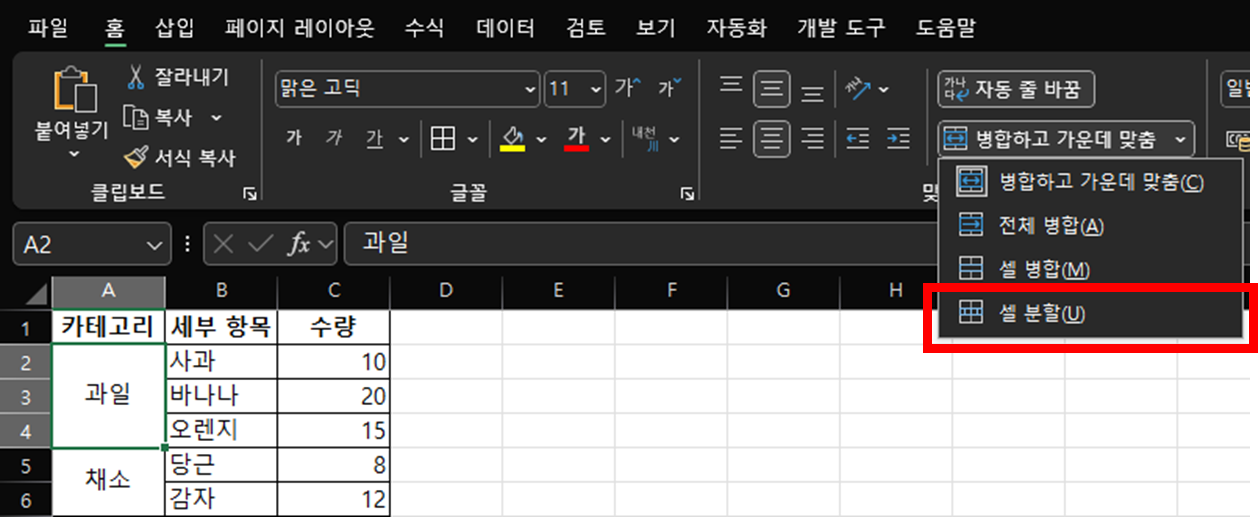
2) 단순하게 병합하고 가운데 맞춤을 다시 클릭을 하면 병합된 셀이 셀 분할이 됩니다.

그러면 아래처럼 분할된 셀로 변경이 되지만 아까 셀 병합 때 A3, A4에 있던 과일 이라는 Data는 사라집니다.

단축키 :
- ALT -> H -> M -> U
이렇게 오늘은 셀 병합, 셀 분할 방법에 대하여 알아보았습니다.
자료를 정리함에 있어 눈에 잘 띄도록 만드는게 정말 중요한데 이 셀 병합, 분할 기능은 정말 자주 쓰이는 것 같아요
여러분도 기능 및 단축키를 숙지하여서 더욱더 업무를 더욱더 편하고 효율적으로 해봐요!~
'Excel 기능' 카테고리의 다른 글
| [Excel] Text 합치기(TEXTJOIN, &, CONCATENATE) (112) | 2024.11.25 |
|---|---|
| [Excel] TEXT 나누기 기능 (105) | 2024.11.24 |
| [Excel] 다양한 IF문(IFERROR, IFS) (47) | 2024.11.21 |
| [Excel] IF함수 사용법 (96) | 2024.11.19 |
| Windows10 공유 폴더 설정하기 (1) | 2024.11.17 |



