안녕하세요
오늘은 Window10 기준에서 공유 폴더를 설정하는 방법을 알아보겠습니다.
우선 공유폴더를 사용하는 목적은 여러 가지가 있겠지만
그중에서도 가장 큰 이점은 별도의 어려움 없이 여러 File을
다른 PC로 옮길 수 있다는 점입니다.
로컬 PC에서 File을 작성 혹은 수정을 하여 파일을 전달할 때 메신저로 보내고 다운로드하기 너무 번거롭잖아요?
그래서 Windows 공유 기능을 통하여 바로바로 옮길 수 있고
공유 폴더에서 작성 및 수정을 할 수 있어요
1. 내 컴퓨터의 IP 확인하기
우선 공유하려고 하는 컴퓨터의 아이피를 확인해야 합니다.
1) 우측 하단의 네트워크를 클릭
아래의 그림 기준으로 네트워크 2를 선택합니다.

2) 이더넷에서 관련 설정 - 어댑터 옵션 변경을 선택합니다.

3) 현재 연결하고 있는 네트워크 2(이더넷 2)를 선택하여 우클릭으로 속성을 들어갑니다.

4) 아래의 항목에서 인터넷 프로토콜 버전 4(TCP/IPv4)를 더블클릭 합니다.

5) 아래의 IP 주소를 확인할 수 있으니 따로 메모를 해놓습니다.
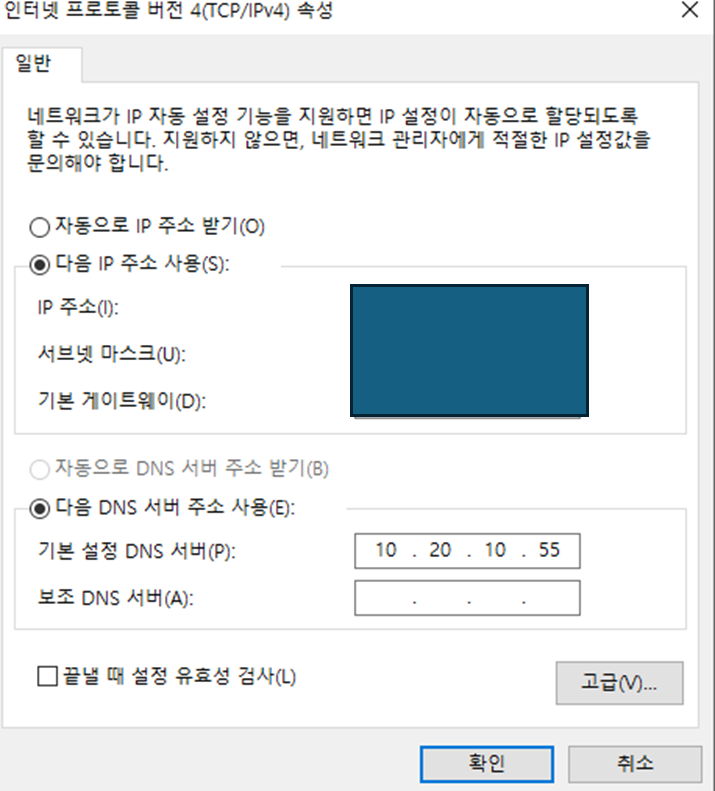
설정된 IP는 꼭 따로 적어두세요!
컴퓨터를 설정할 때 유용하게 사용되어요
2. 공유 설정
1) 고급 네트워크 설정에서 네트워크 및 공유센터를 클릭합니다.
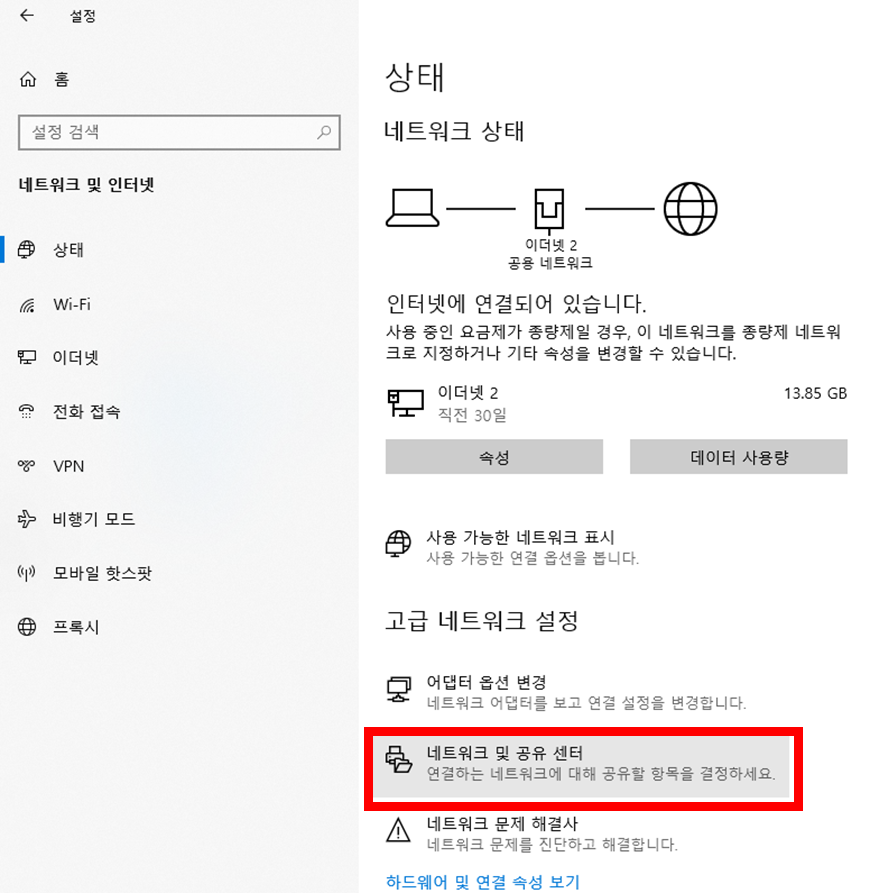
2) 고급 공유 설정 변경을 클릭합니다.

3) 다른 네트워크 프로필에 대한 공유 옵션 변경에서 "개인", "게스트 또는 공용", "모든 네트워크"의 화살표를 눌러 아래와 같이 검색 및 공유 기능을 설정합니다.



이렇게 하면 공유를 하기 위한 준비가 끝났습니다.
3. 공유폴더 만들기
1) 공유폴더로 설정하고 싶은 폴더에 우클릭하여 속성을 눌러 줍니다.

2) 공유 탭에서 공유 버튼을 클릭합니다.

3) 아래와 같이 Everyone을 입력하고 추가를 합니다.
공유할 사람마다 권한 수준을 선택해 줄 수 있으니 공유 목적에 따라서 Everyone이 아닌 Guest로 설정하여 읽기만 권한을 부여할 수 있습니다.
읽기 : 파일 수정 불가, 복사, 읽기만 가능
쓰기 : 파일 수정, 복사, 읽기 등 모든 기능 가능

4) 읽기 혹은 읽기/쓰기를 공유 목적에 맞게 선택하여 공유합니다.
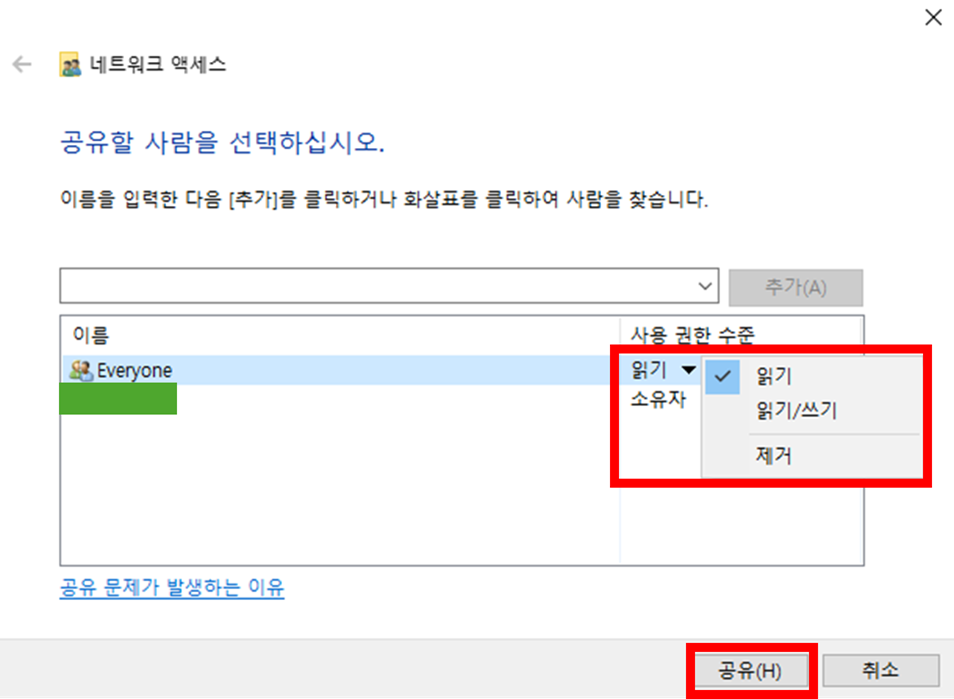
5) 폴더 공유가 설정되었습니다. 완료를 눌러주시고 추가 설정을 합니다.

6) 고급 공유를 선택합니다.

7) 고급 공유에서 선택한 폴더 공유 체크,
그리고 공유 폴더 이름, 동시 사용자 수 제한을 설정한 후
권한을 부여합니다.

8) 공유 사용 권한의 추가를 눌러줍니다.

9) 아까 설정했던 everyone, guest를 입력하고 확인을 눌러줍니다.
※ 이미 있으면 입력하지 않아도 됩니다.

10) 마지막으로 아래와 같이 권한은 각자 설정하면 됩니다.

이상으로 공유 폴더 설정이 종료되었으며, 아래에서 공유폴더 접속 방법에 대해 알려드리겠습니다.
4. 다른 컴퓨터에서 공유폴더 접속하기
이제 만들어진 공유폴더를 접속하여 잘 만들어졌는지 확인해 봅시다.
1) 아무 폴더에 들어가서 주소창에 \\ip주소를 입력합니다.
예시) \\192.17.31.46

2) 설정된 공유폴더가 확인되며, 공유폴더를 사용하여 여러 PC로 파일을 공유할 수 있습니다.
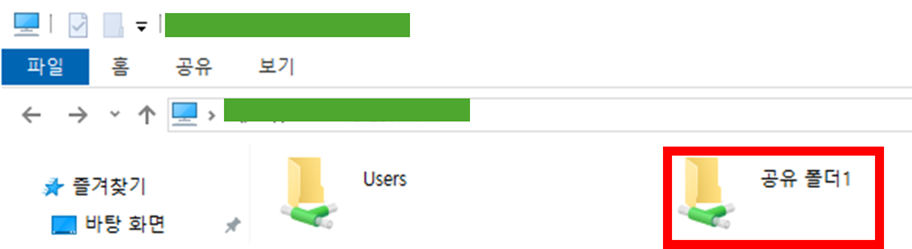
혹시라도 아래와 같이 자격 증명 항목이 나오면 guest로 입력하여
비밀번호는 입력 없이 접속할 수 있습니다.

여기까지 네트워크를 사용하여 공유폴더 설정 방법을 알려드렸습니다.
회사에서 하나의 폴더를 여러 사람이 접속하여 사용할 때
혹은 내가 PC를 바꿔가면서 작업을 해야 할 때 너무 유용한 방법입니다.
위의 그림을 차근차근 따라 해 보시고 궁금한 부분이 있다면 코멘트를 남겨주시면
바로 알려드릴게요
모두 업무를 더 효율적으로 할 수 있기를 기원하며 이만 들어가 볼게요~
안뇽~
'Window 설정' 카테고리의 다른 글
| Windows10 표준시간 설정 방법 (7) | 2024.12.23 |
|---|---|
| Windows10 HOST ID확인하기 (105) | 2024.12.11 |
| Windows 10 시작 프로그램 설정 방법 (106) | 2024.12.10 |
| Windows10 PC 암호 설정, 변경, 해제 방법 (91) | 2024.11.29 |
| Windows10 PC Remote 설정하기 (79) | 2024.11.27 |