안녕하세요
오늘은 Excel 기능에서 하이퍼링크에 대하여 알아보도록 하겠습니다.
하이퍼링크라고 하면 Excel에서 다른 URL 주소로 이동하여 웹페이지를 열거나,
다른 Excel File 혹은 Power Point, Word 등을 여는 인식이 매우 크고, 실제로 많은 분들이 그렇게 많이 사용하고 있습니다.
하지만 이번에는 위의 내용들과 함께 Excel 내부로의 하이퍼링크를 사용하여 조금 더 동적인 방법을 소개해드리도록 하겠습니다.
엑셀 외부의 이동에 관한 하이퍼링크,
엑셀 내부의 이동에 관한 하이퍼링크에 대하여 감을 잡을 수 있도록 아래의 영상을 먼저 소개드리겠습니다.
하이퍼링크 설정하는 방법
아래의 모든 예시는 하이퍼링크 설정하는 방법을 참고하여 진행이 되니, 사용밥 확인 후 아래의 글을 확인 부탁드립니다.
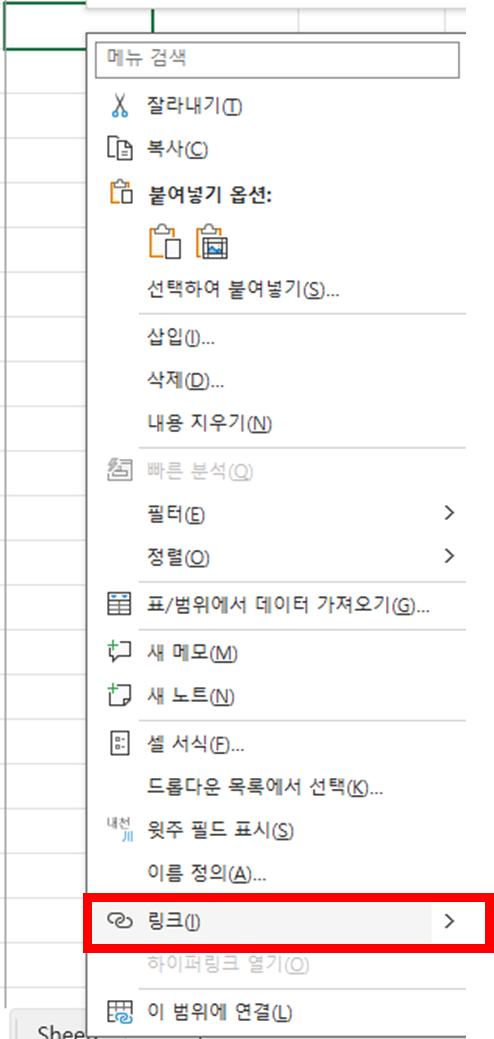
외부로의 이동
1. URL을 하이퍼링크로 등록하기
① 주소에 이동하고 싶은 URL을 붙여 넣습니다.
② Cell에 표시할 Text를 기입합니다.
③ 확인으로 설정된 항목을 저장합니다.
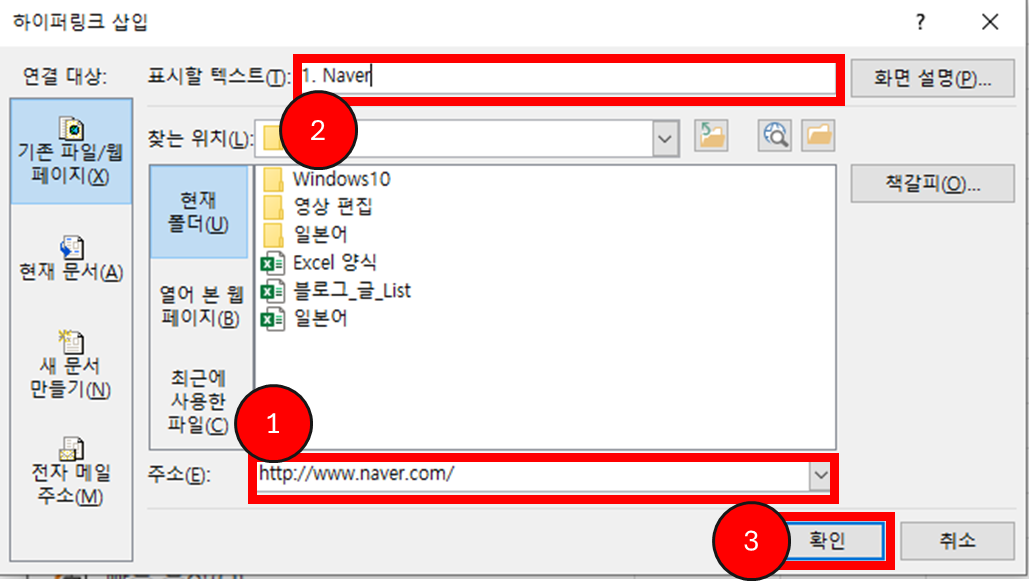
2. Folder를 하이퍼링크로 등록하기
① 선택하고 싶은 Folder를 찾아서 선택합니다.
② Cell에 표시할 Text를 기입합니다.
③ 확인으로 설정된 항목을 저장합니다.
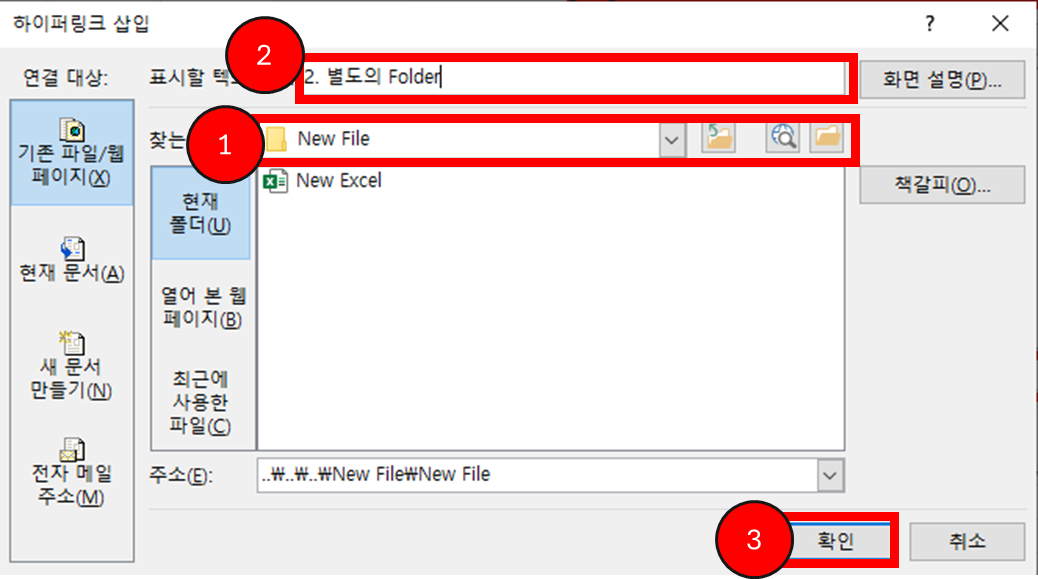
3. File을 하이퍼링크로 등록하기
① 선택하고 싶은 File을 찾아서 선택합니다.
② Cell에 표시할 Text를 기입합니다.
③ 확인으로 설정된 항목을 저장합니다.

이렇게 엑셀 외부로의 이동 방법에 대하여 알아보았습니다.
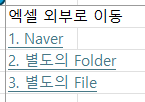
링크만 정확하게 설정이 되어있으면 이동에 대한 제약은 크게 없으며, 별도의 File도 Excel 뿐만이 아닌 ppt, word 혹은 MS File이 아닌 그림파일 등 유저가 자유롭게 선택할 수 있습니다.
내부로의 이동
1. 내부 이동 방법
① 현재 문서를 선택합니다.
② 이동하고 싶은 Sheet를 선택합니다.
③ 이동하고 싶은 셀 위치를 입력합니다.
④ 확인으로 설정된 항목을 저장합니다.
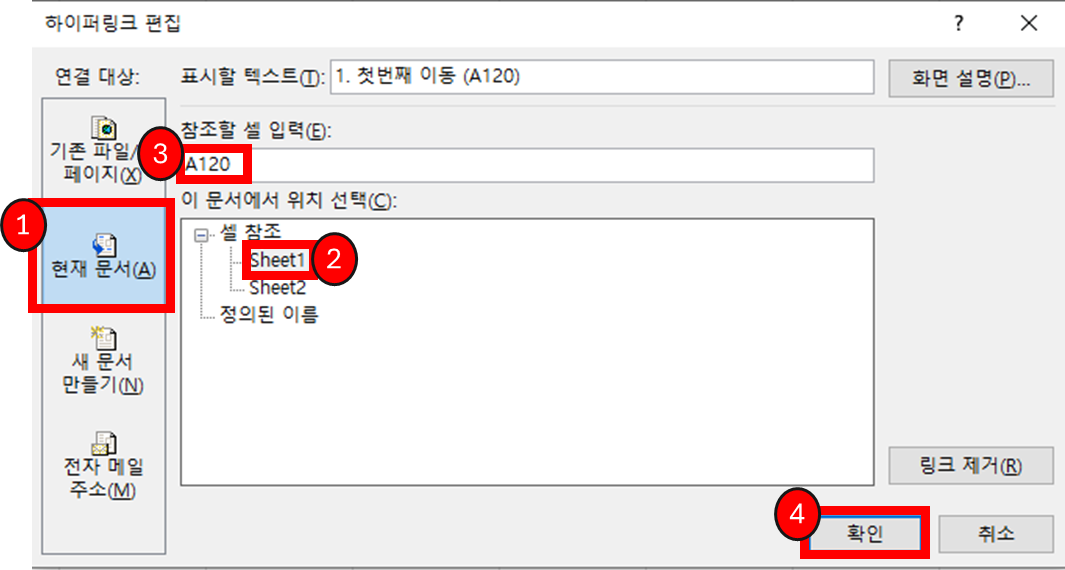
※ 이동은 120이지만 실제로 표현할 위치는 A100으로 설정하였습니다.
A120으로 이동을 하면 표현되는 가장 밑의 행이 120 이므로 120 이하의 행은 바로 보이지 않기 때문입니다.
따라서 A100부터 표현하고 싶을 때 Excel의 배율에 따라서 유저가 직접 조절하여 사용하면 됩니다.(Ex A110 or A130 등)
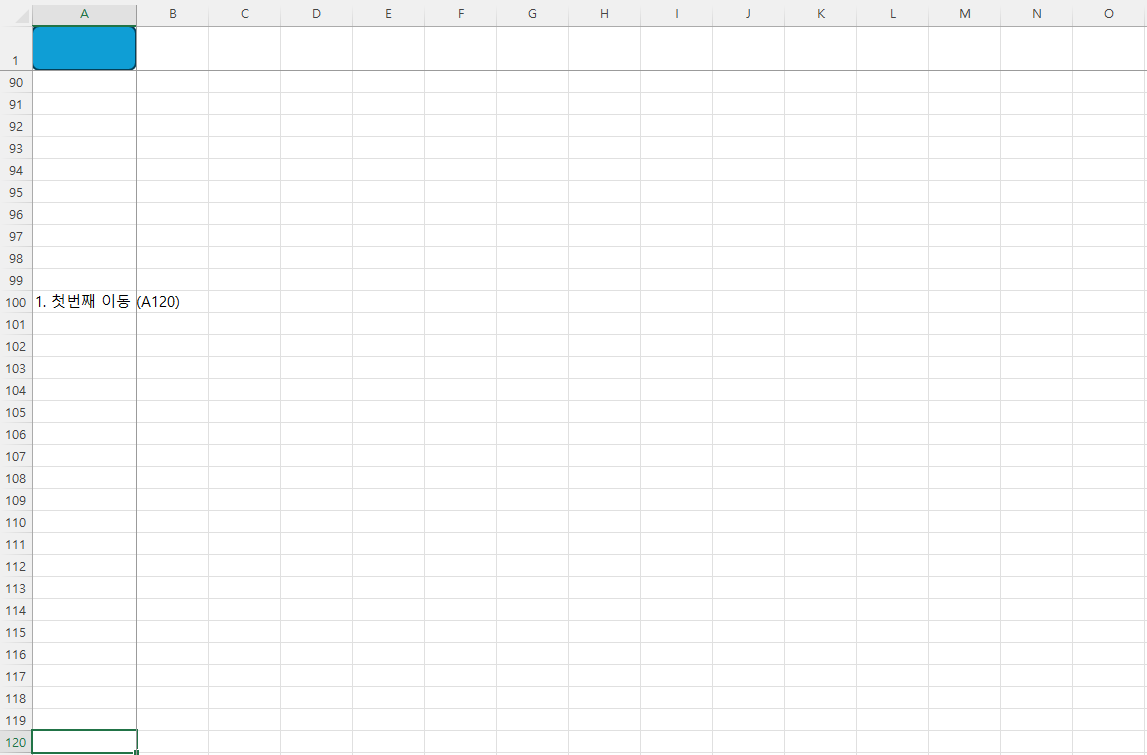
2. 그림 파일에 하이퍼링크 등록 방법
① 리본 메뉴의 삽입을 클릭합니다.
② 도형 탭에서 원하는 도형을 선택합니다.
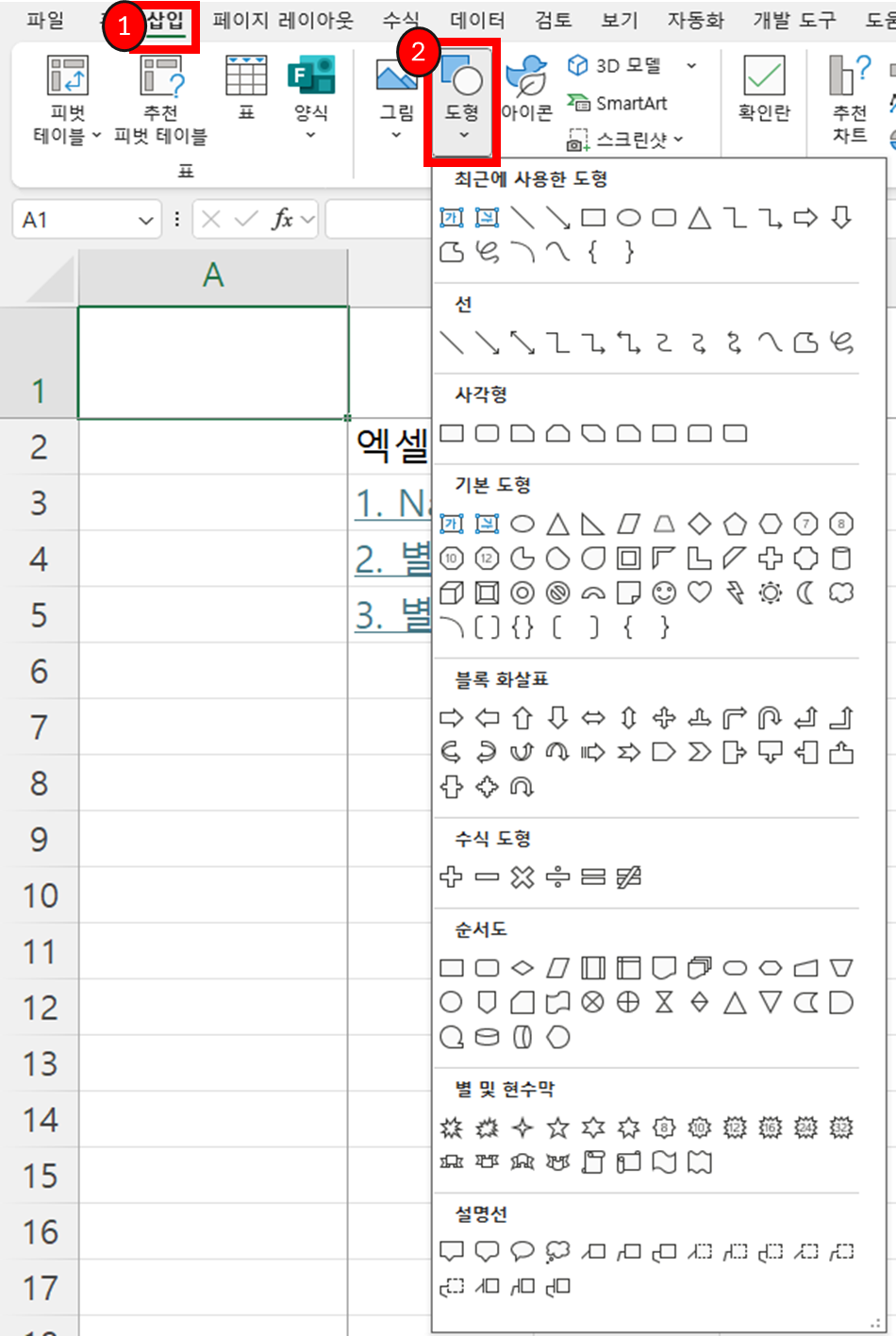
③ 도형을 선택하여 우클릭 후 텍스트 편집으로 도형 안에 글자를 넣어줍니다.
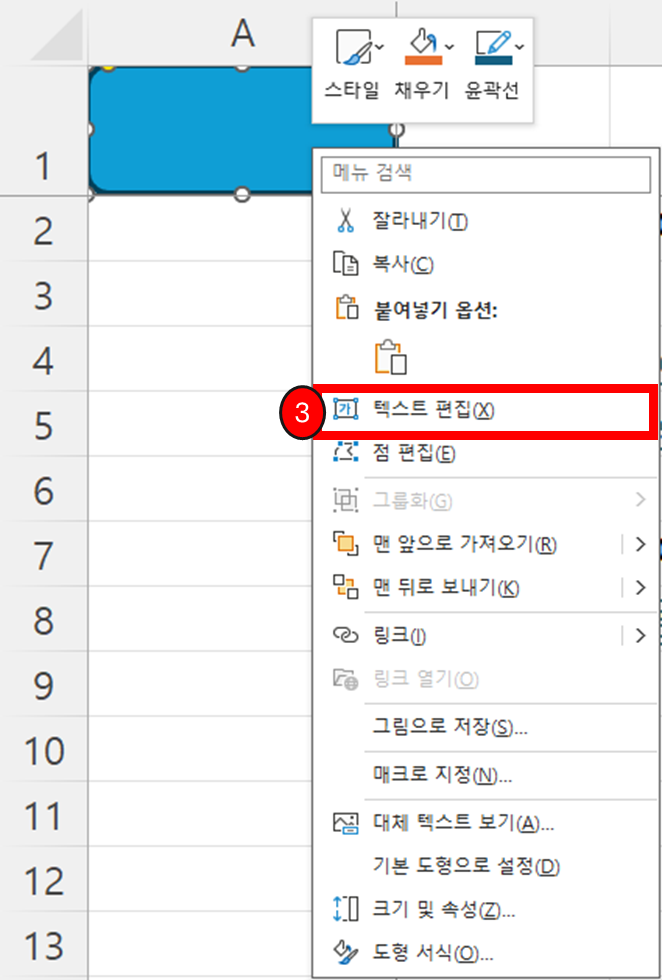
④ 도형을 선택하여 우클릭 후 링크를 삽입합니다.
링크 삽입 방법은 내부 이동 방법을 참고합니다.
이번 예시는 B2로 설정하도록 하겠습니다.
B2 기준으로 틀 고정이 되어있어서 원위치인 A1으로 설정하면 틀 고정된 기준이어서 스크롤이 움직이지 않기 때문에 틀 고정의 시작점인 B2를 설정합니다.
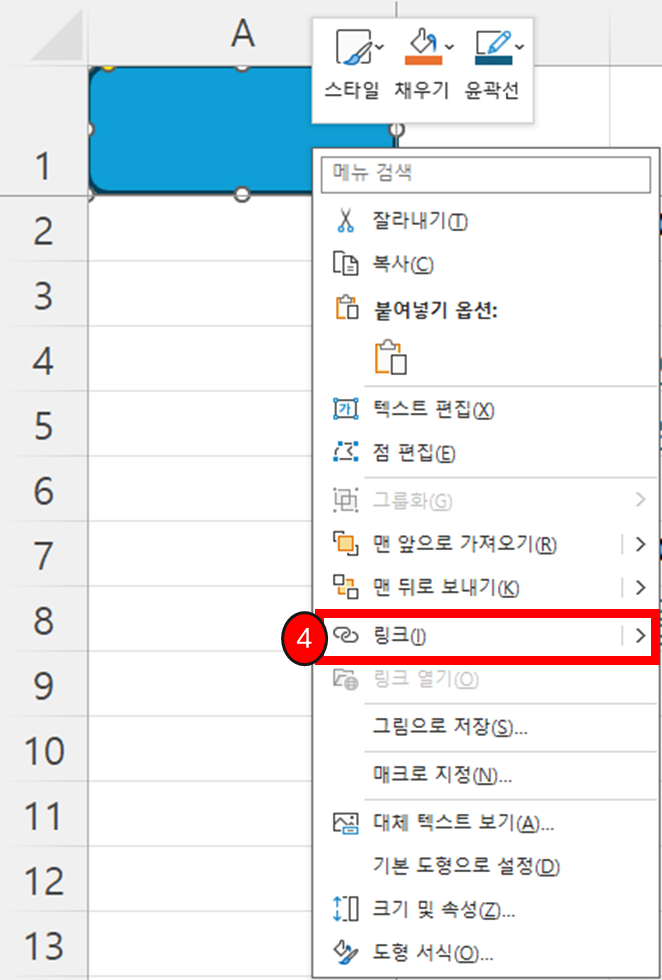
이렇게 Excel 내부, 외부로의 하이퍼링크 설정을 완료하였습니다.

하이퍼링크를 설정하는 방법은 정말 쉽지만 사용 방법 밑 빈도에 따라 효율은 천차만별로 좋아집니다.
저 같은 경우는 엑셀 내부로의 이동으로 교육용 매뉴얼을 만들기도 하고, 특정 현상에 따른 설명 및 인수인계 자료를 정리하기도 하였습니다.
하이퍼링크로 만들어놓으면 아래와 같이 Excel을 구분, 분야별로 구역을 나눌 수 있어서 유저가 한눈에 보고 클릭하기 좋습니다.
- A100 ~ A500까지는 Action 1에 관련 설명
- A600 ~ A1000까지는 Action 2에 관련 설명
- A1100 ~ A1500까지는 Action 2에 관련 설명
- 혹은 Sheet별로 구분하여 설정
또한, 하이퍼링크를 이용해 업무용 폴더 및 파일을 체계적으로 정리하면, 별도로 파일 경로를 외우지 않아도 필요할 때 쉽게 접근할 수 있어 매우 편리합니다.
하이퍼링크 설정 방법 자체는 어렵지 않지만, 사용 빈도와 목적에 따라 업무 효율성이 크게 달라집니다. 저 역시 하이퍼링크를 활용하여 교육용 매뉴얼을 만들거나 인수인계 문서를 체계적으로 정리하는 데 도움을 받고 있습니다.
만약 하이퍼링크를 활용한 좋은 아이디어가 있다면, 저에게도 공유해 주시면 감사하겠습니다. Excel 기능을 연구하고 공유하는 과정에서 저 역시 계속해서 성장하고 있으며, 여러분과 함께 더 나은 활용법을 찾아가고 싶습니다.
잡설이 많이 길었네요
긴 글 읽어주셔서 감사합니다.
오늘도 좋은 하루 보내세요 :)
'Excel 기능' 카테고리의 다른 글
| [Excel] 이동 기능 완벽 이해하기! (3) | 2025.03.29 |
|---|---|
| [Excel] Check Box 사용 방법 (3) | 2025.03.20 |
| [Excel] 자동화 달력 만드는 방법 완벽 소개! (3) | 2025.03.15 |
| [Excel] SUMIF, SUMIFS, AVERAGEIF, AVERAGEIFS 완벽 정리 (5) | 2025.02.20 |
| [Excel] Drop Down 박스 만들기, 데이터 유효성 검사 (6) | 2025.02.18 |



