여러분 안녕하세요
오늘은 엑셀에서 가장 많이 쓰고 가장 편하게 쓰는 기능 중에 하나인 복사, 붙여 넣기에 대하여 알아볼 거예요
단순한 복사와 붙여 넣기는 아마 대부분의 사람들이 쓰고 있을 기능으로 예상되는데요
사실 복사와 붙여 넣기에는 여러 편한 기능들이 있답니다.
특히 붙여넣기에는 여러 편한 기능들이 있어서 오늘은 붙여넣기에 대하여 중점적으로 알아볼게요
우선 양식은 저희가 지난번에 Min, Max, Average 등을 알려주면서 사용했던 양식 그대로 사용할게요
[Excel] Min, Max, 합계, 평균, 순위
안녕하세요이번에는 Excel의 간단한 Min, Max부터 합계, 평균, 순위까지 구하는 방법에 대하여 알려드리겠습니다. 아래와 같은 학생 성적 Data를 통하여 예시를 통하여 알려드리겠습니다. 우선 최
dltjrgh1233.tistory.com
복사
다들 알고 계시겠지만 우선 기본적인 복사 방법에 대하여 먼저 짚고 넘어갈게요
복사 방법 : Ctrl + C
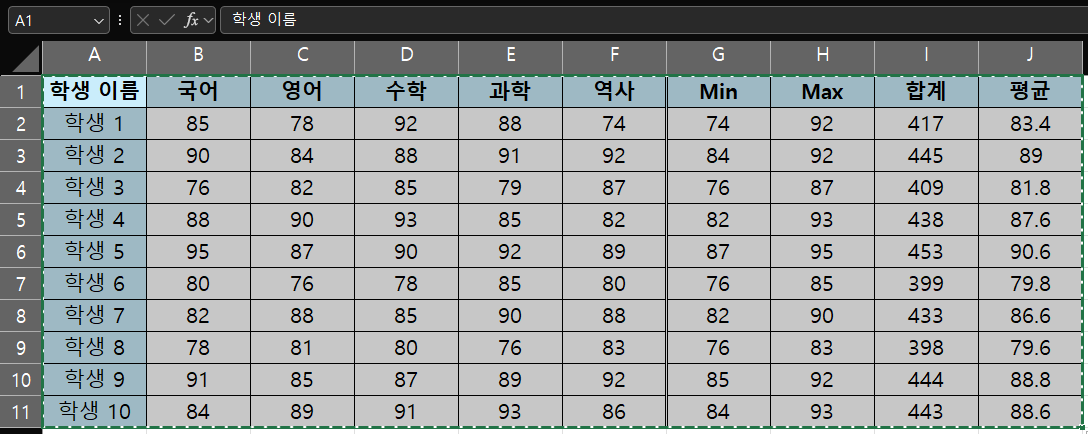
셀 복사를 선택하면 위와 같이 선택한 부분이 점선으로 복사된 부분을 나타냅니다.
붙여 넣기
이제는 복사된 내용을 붙여 넣는 방법에 대하여 소개를 드릴게요
기본적인 붙여 넣기 : Ctrl + V
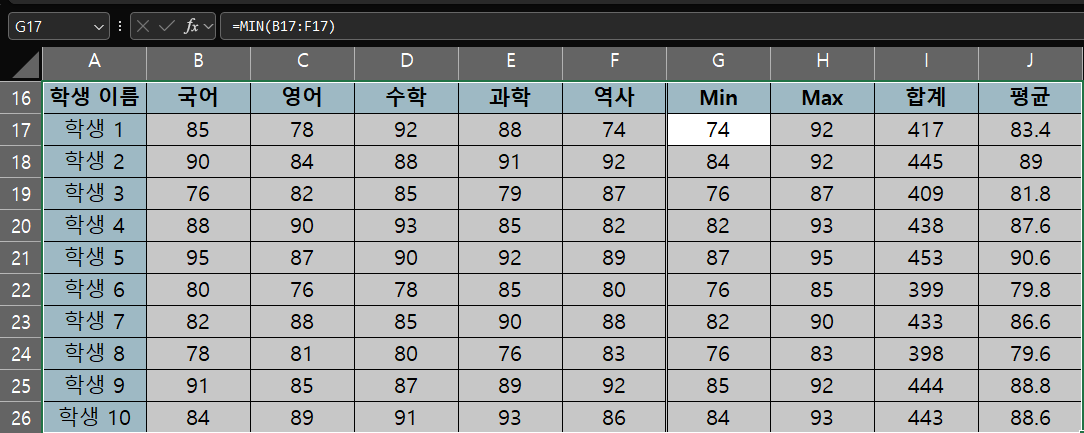
기본적인 붙여 넣기를 하면 Excel 수식같은 경우는 Row, Column(행, 열)이 변합니다.
예를 들어 G2 항목에 수식이 G17로 복사 붙여넣기를 한다고 하면
=MIN(B2:F2) ⇒ =MIN(B17:F17)로 자동으로 변경됩니다.
값 붙여넣기
하지만 수식을 복사하는 게 아닌 수식의 결과값만 복사하고 싶은 경우가 있습니다.
복사하는 방법은 위와 같으며
1) 붙여 넣기에서 아래 화살표를 눌러서 아래의 항목을 띄우며
값 붙여 넣기의 부분을 클릭을 하면 바로 값 붙여 넣기가 가능합니다.
혹은 선택하여 붙여 넣기로 항목을 직접 설정할 수 있습니다.

2) 선택하여 붙여 넣기를 선택하였을 경우
아래와 같이 값 부분을 체크하여 확인을 합니다.
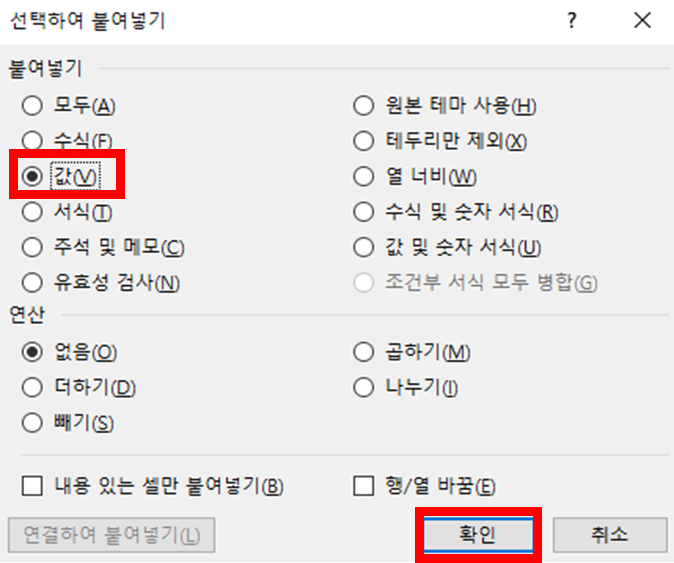
값을 붙여 넣게 된다면 Cell 양식에 상관없이 값에 대한 내용만 붙여 넣기를 할 수 있게 됩니다.
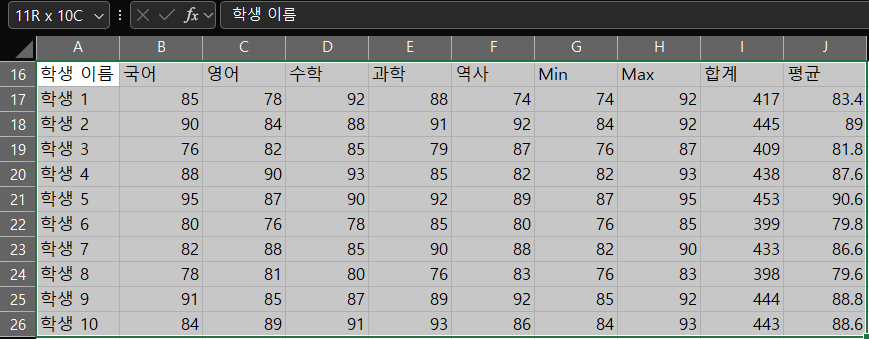
행/열 바꿈
이제는 행, 열을 반대로 붙여 넣고 싶을 때 유용하게 사용하는 기능입니다.
1) 붙여 넣기에서 아래 화살표를 눌러서 아래의 항목을 띄우며
아래의 가로 세로를 교체해 주는 이미지를 클릭하여 붙여 넣거나
선택하여 붙여 넣기를 클릭합니다.
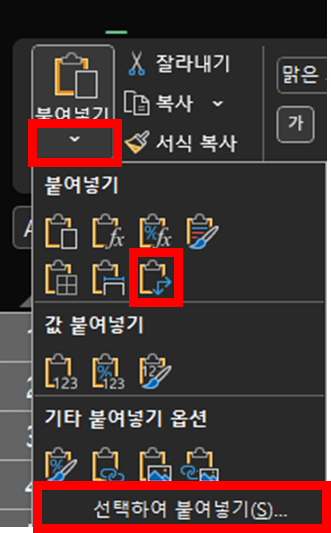
2) 선택하여 붙여넣기를 선택한 경우
행/열 바꿈 버튼을 클릭하여 확인을 누릅니다.
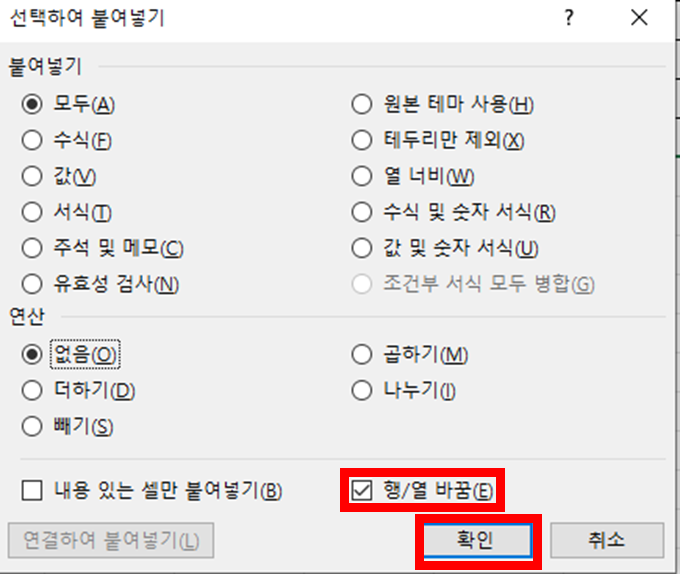
아래와 같이 수식은 그대로 유지를 하되
학생에 대한 항목이 Row -> Column (행->열)로 변경이 되었으며
수식에 대한 부분도 변경이 되는 걸 확인할 수 있습니다.

그림으로 붙여 넣기
마지막으로 그림으로 붙여 넣는 방법에 대하여 알려드리겠습니다.
표를 Excel상태가 아닌 그림으로 붙여 넣을 때 자주 사용하는 방법입니다.
대표적인 방법으로 2가지가 있습니다.
1. 붙여 넣기 기능에서 아래와 같이 그림으로 붙여넣기 버튼을 사용합니다.
※ 선택하여 붙여 넣기에는 없는 항목이어서 여기서 선택할 수 있습니다.
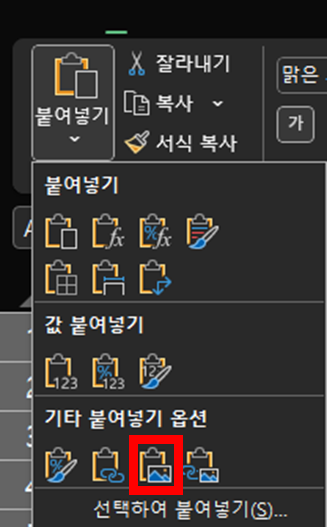
2. 우선 기본적인 붙여 넣기를 하여 Ctrl을 눌러서 그림으로 변경을 선택합니다.
※ 이 방법은 다른 붙여넣기 기능에서도 사용할 수 있는 방법입니다.
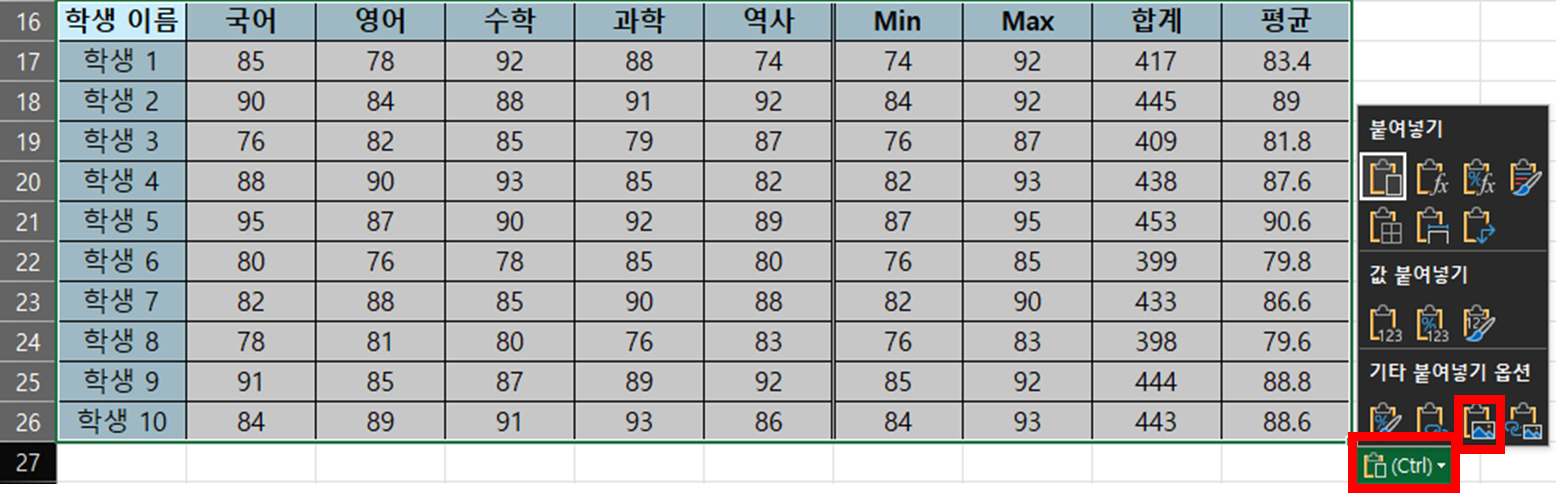
이렇게 복사, 붙여넣기 기능에 대하여 알아보았습니다.
단순한 붙여 넣기부터 값, 행/렬 변환, 그림에 대하여 알아보았는데요
선택하여 붙여 넣기라는 기능을 사용하시면 서식, 셀 배경, 수식 등 여러 조건만을 붙여 넣을 수 있습니다.
필요에 따라서 해당 기능을 잘 활용하는 게 정말 현명한 선택이 될 수 있을 것 같아요
오늘도 긴 글 읽어주셔서 감사하고
여러분의 칼퇴를 항상 응원합니다.
좋은 하루 되세요:)
'Excel 기능' 카테고리의 다른 글
| Windows10 HOST ID확인하기 (105) | 2024.12.11 |
|---|---|
| Windows10 시작 프로그램 설정 방법 (106) | 2024.12.10 |
| Windows10 PC 암호 설정, 변경, 해제 방법 (91) | 2024.11.29 |
| [Excel] 넘버링 방법 3가지(핸들러 채우기, 상위 Cell +1, Row()-x or column()-x) (93) | 2024.11.28 |
| Windows10 PC Remote 설정하기 (79) | 2024.11.27 |



