이번에는 Excel의 조건부 서식과
더욱더 편하게 사용할 수 있는 IF 함수, 필터에 대하여 알려드리겠습니다.
Excel의 조건부 서식이란 Data가 많을 때 셀 서식을 변경하여 한눈에 띌 수 있도록 만드는 기능입니다.
글만 보면 잘 이해가 안될 것 같아서 아래의 그림으로 설명드릴게요
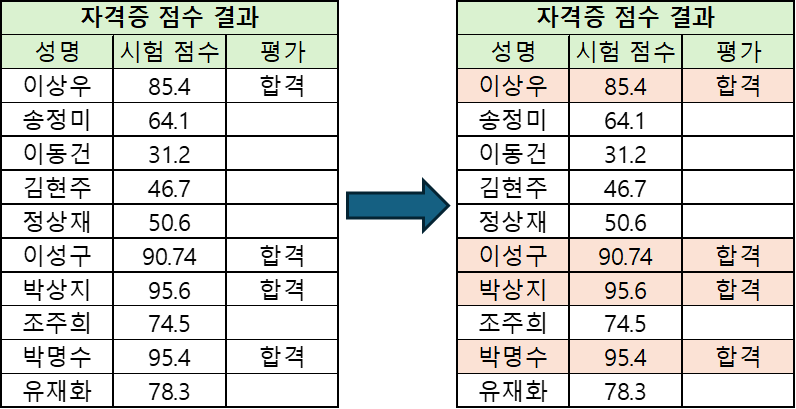
이렇게 합격이라는 조건에서 셀 배경을 넣을 수도 있어요
혹은 합격이 없이 시험 점수 80점 이상으로 셀 배경을 넣을 수도 있어요
IF 함수
우선 85점 이상이면 합격이라는 결과를 얻을 수 있는 IF 함수부터 알려드리겠습니다.
=IF(논리식, 참일 때 값, [거짓일 때 값])
・ 논리식 : 참 또는 거짓을 판단할 조건입니다.
- 연산자(>, <,= 등)나 와일드카드를 사용하여 다양한 논리식을 작성할 수 있습니다.
・ 참일 때 값 : 논리식이 참일 경우 반환할 값입니다.
- 값 또는 수식을 직접 작성하거나, 다른 셀로 참조할 수 있습니다.
・ 거짓일 때 값 : [선택인수] 논리식이 거짓일 경우 반환할 값입니다.
- 값 또는 수식을 직접 작성하거나, 다른 셀을 참조할 수 있습니다.
- 생략 시 기본값으로 FALSE를 반환합니다.
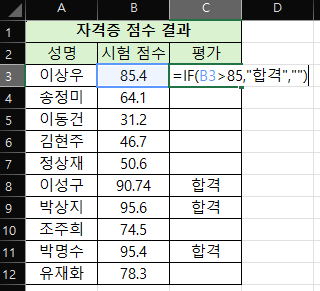
조건부 서식
조건부 서식은 서식을 걸고 싶은 부분을 전체 선택 한 후에 아래와 같이 새 규칙을 추가합니다.

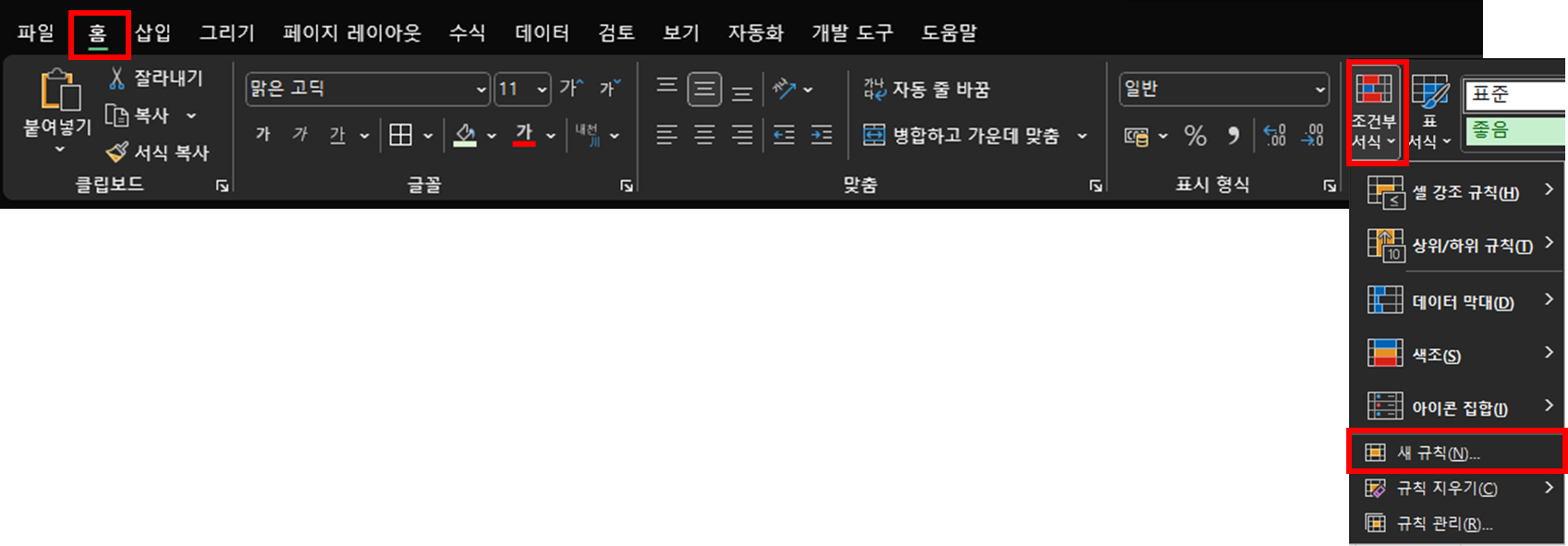
이후에 조건부 서식을 수식을 사용하여 서식을 지정할 셀 결정으로 상세 조건을 설정합니다.
조건부 서식은 같은 결과를 얻는다고 하더라도 두 가지 조건으로 설정할 수 있습니다.
서식을 설정할 때는
같은 행을 설정한다면 알파벳 앞(행)에 절대 참조의 '$'를 설정하고
같은 열을 설정한다면 알파벳 뒤(열)에 절대 참조의 '$' 를 설정합니다.
1. 숫자(시험 점수)와 연산자 기준으로 조건부 서식 설정
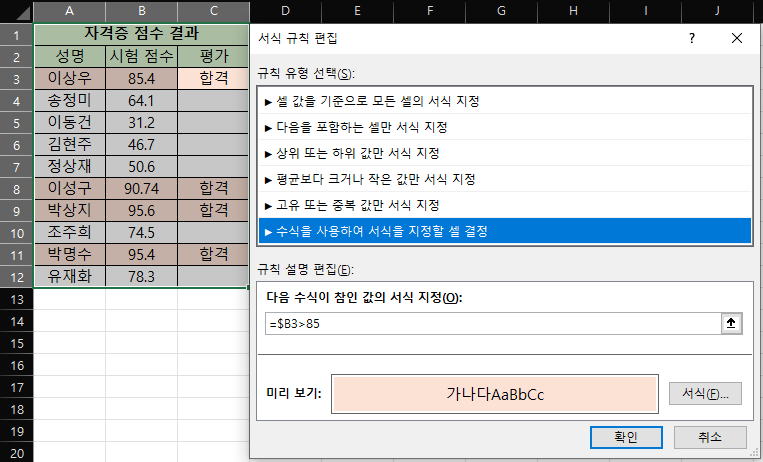
2. 문자 기준으로 참일 경우의 조건부 서식 설정
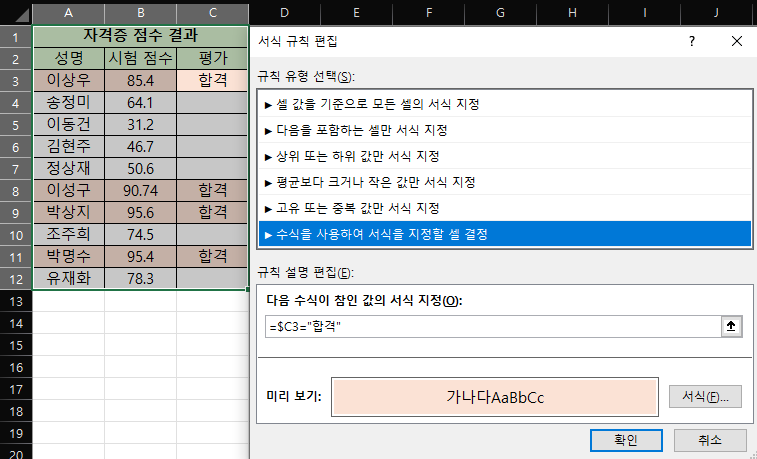
위와 같은 두 가지 방법으로 조건부 서식을 간편하게 설정할 수 있습니다.
결과는 아래와 같이 나오며

필터
추가로 조건부 서식과 같이 사용하기 좋은 필터를 알려드리며 이 포스팅은 마치도록 하겠습니다.
필터는 아래와 같이 필터를 걸고 싶은 부분을 미리 선택합니다.
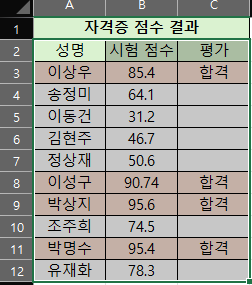
대상 선택 후 아래와 같이 필터를 설정합니다.

필터가 걸리면 아래와 같이 각 타이틀별로 드롭박스가 활성화됩니다.
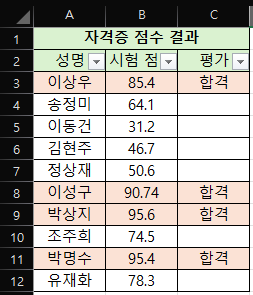
필터가 활성화되면 아래와 같이 셀 색으로 필터를 설정할 수 있습니다.
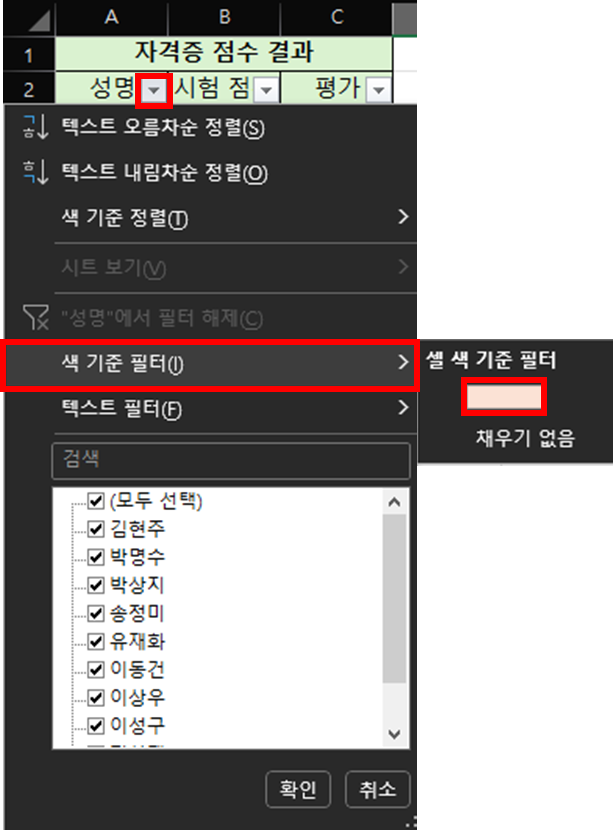
필터 설정까지 마치면 아래와 같이 합격자 혹은 불합격자를 간편하게 설정할 수 있습니다.
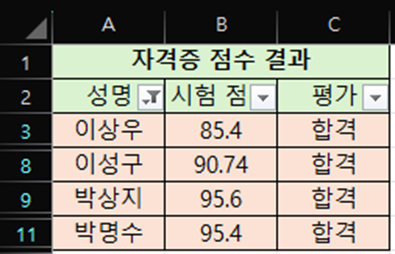
이상으로 조건부 서식과, 관련된 내용까지 한 번에 정리를 드렸는데
이 기능으로 업무를 더욱더 스마트하고 빠르게 처리할 수 있기를 바랍니다.
긴 글 읽어주셔서 감사합니다.
오늘도 좋은 하루 되세요 :)
'Excel 기능' 카테고리의 다른 글
| [Excel] 셀 병합, 셀 나누기 (8) | 2024.11.23 |
|---|---|
| [Excel] 다양한 IF문(IFERROR, IFS) (47) | 2024.11.21 |
| [Excel] IF함수 사용법 (96) | 2024.11.19 |
| [Excel] Min, Max, 합계, 평균, 순위 (6) | 2024.11.14 |
| [Excel] 편하게 쓸 수 있는 단축키 모음 (2) | 2024.10.12 |